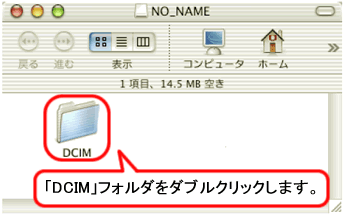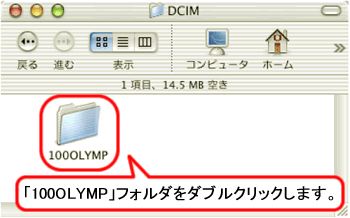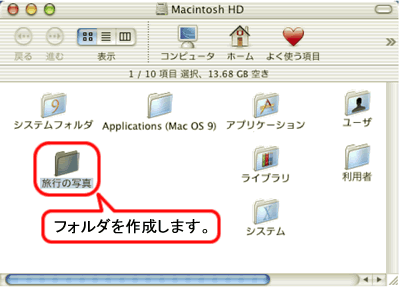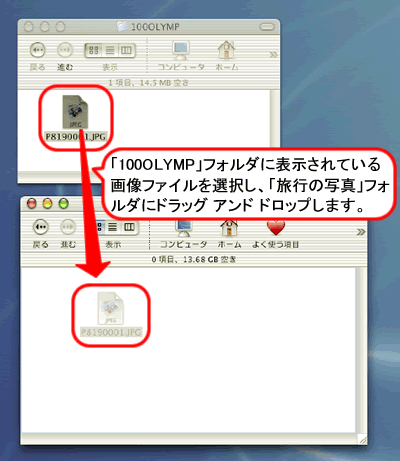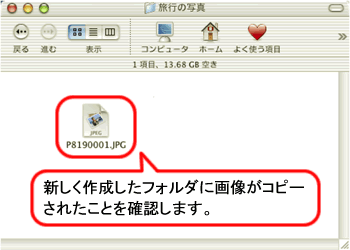A�F
�͈ȏ�ł��B�A���P�[�g�ɂ����͂����肢�������܂��B
�֘AQ&A
OLYMPUS Viewer 3 �̖����_�E�����[�h�ɂ���
OLYMPUS Viewer 3 �̃C���X�g�[�����@�������Ă��������B (Macintosh)
OLYMPUS Viewer 3 �̃p�\�R������� (�������) �������Ă��������B
�f�W�^���J�����ŎB�e�����摜�⓮��� OLYMPUS Viewer 3 �֎�荞�ޕ��@�������Ă��������B(�t�H���_�[�Ǘ�)
�J�����ŎB�e�����摜�� OLYMPUS Viewer 3 �œ��t����������B
OLYMPUS Viewer 3 �̃C���X�g�[�����@�������Ă��������B (Macintosh)
OLYMPUS Viewer 3 �̃p�\�R������� (�������) �������Ă��������B
�f�W�^���J�����ŎB�e�����摜�⓮��� OLYMPUS Viewer 3 �֎�荞�ޕ��@�������Ă��������B(�t�H���_�[�Ǘ�)
�J�����ŎB�e�����摜�� OLYMPUS Viewer 3 �œ��t����������B
- OLYMPUS Viewer 3 �̖����_�E�����[�h�ɂ���
- OLYMPUS Viewer 3 �̃C���X�g�[�����@�������Ă��������B (Macintosh)
- OLYMPUS Viewer 3 �̃p�\�R������� (�������) �������Ă��������B
- �f�W�^���J�����ŎB�e�����摜�⓮��� OLYMPUS Viewer 3 �֎�荞�ޕ��@�������Ă��������B(�t�H���_�[�Ǘ�)
- �J�����ŎB�e�����摜�� OLYMPUS Viewer 3 �œ��t����������B