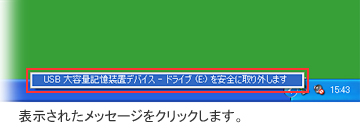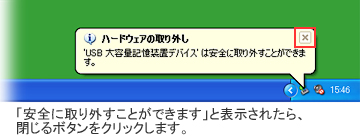A:
|
対象カメラ : [ib] をカメラ内蔵メモリからインストールする機種 (2010年3月現在)
μ-9010 / μTOUGH-8010 / μ-7040 / μTOUGH-6020 / μ-5010 / μTOUGH-3000
SP-800UZ / SP-600UZ 画像管理ソフト [ib] を使用すると、「イベント」「場所」「人物」で写真を分類・管理できます。
手順:ここでは、デジタルカメラをパソコンにUSB接続し、[ib] をインストールする手順を紹介します。 ![[ib] のブラウズ ウィンドウ](/faq/doc/1033/answer/image/ib/DI102670-01.jpg)
注意:
1. カメラの準備をする
2. 付属のUSBケーブルでカメラとパソコンを接続する
3. [ib] をインストールする
4. カメラをパソコンから取り外す
以上で手順は終了です。
|
[ 前のページに戻る]


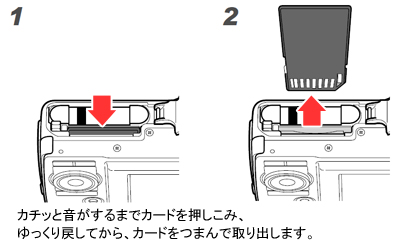
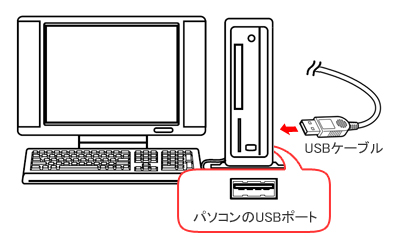
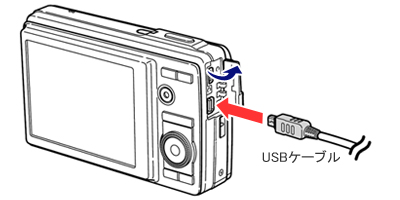
![[OLYMPUS Camera Initialization] をクリックし、[OK]をクリックします。](/faq/doc/1033/answer/image/ib/DI102670-05.jpg)
![任意のユーザー名を入力し、[次へ] をクリックします。](/faq/doc/1033/answer/image/ib/DI102670-06.jpg)
![[言語] ボックスのプルダウンメニューで [ib] の表示言語を変更することができます。](/faq/doc/1033/answer/image/ib/DI102670-07.jpg)
![[あとで登録] をクリックします。](/faq/doc/1033/answer/image/ib/DI102670-08.jpg)
![[同意して登録] をクリックします。](/faq/doc/1033/answer/image/ib/DI102670-09.jpg)
![[次へ] をクリックします。](/faq/doc/1033/answer/image/ib/DI102670-10.jpg)
![[はい] をクリックします。](/faq/doc/1033/answer/image/ib/DI102670-11.jpg)
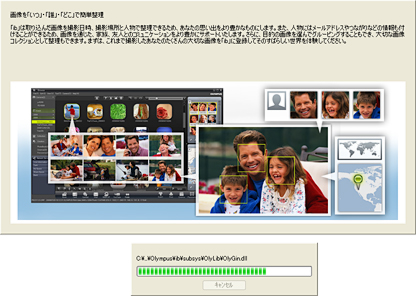
![[完了] をクリックします。](/faq/doc/1033/answer/image/ib/DI102670-13.jpg)
![[閉じる] をクリックします。](/faq/doc/1033/answer/image/ib/DI102670-14.jpg)
![[ib] を始めて起動した際、[ib へようこそ] ダイアログ ボックスが表示されます。](/faq/doc/1033/answer/image/ib/DI102670-15.jpg)
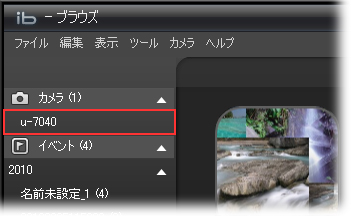
![[カメラ] - [カメラの取り外し] をクリックします。](/faq/doc/1033/answer/image/ib/DI102670-17.jpg)
![[ハードウェアの取り外し] アイコンをクリックします。](/faq/doc/1033/answer/image/ib/DI102670-18.jpg)