A:
|
[ib] を使ってカメラからパソコンに画像を取り込む手順を紹介します。
手順:1. 付属のUSBケーブルでカメラとパソコンを接続する
注意:
2. [ib] でカメラから画像を取り込む
3. カメラをパソコンから取り外す
メモ:
[ib] にカメラの項目がある場合、[ib] からカメラの取り外しができます。
以上で手順は終了です。
|
[ 前のページに戻る]


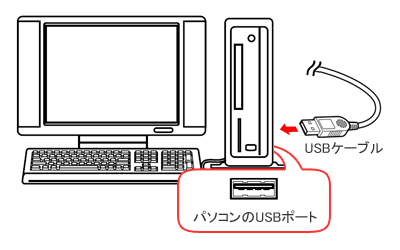

![操作を選択する画面が表示された場合は、[キャンセル] をクリックします。](/faq/doc/1033/answer/image/ib/DI102672-03.jpg)

![[ib] が起動すると、取り込みウィンドウが開きます。](/faq/doc/1033/answer/image/ib/DI102672-05.jpg)
![取り込みウィンドウが自動で開かない場合は、[ファイル] - [カメラから画像を取り込む] をクリックします。](/faq/doc/1033/answer/image/ib/DI102672-06.jpg)
![[画像の取り込み] ダイアログ ボックスが表示された場合は、[取り込み] をクリックします。](/faq/doc/1033/answer/image/ib/DI102672-07.jpg)
![イベントの編集が終わったら、[次へ] をクリックします。](/faq/doc/1033/answer/image/ib/DI102672-09.jpg)
![場所を追加したら [次へ] をクリックします。](/faq/doc/1033/answer/image/ib/DI102672-10.jpg)
![顔認識を行う場合は、[OK] をクリックします。](/faq/doc/1033/answer/image/ib/DI102672-11.jpg)
![途中でキャンセルする場合は、[中断] をクリックします。](/faq/doc/1033/answer/image/ib/DI102672-12.jpg)
![名前を入力し、[登録] をクリックします。](/faq/doc/1033/answer/image/ib/DI102672-13.jpg)
![メールアドレスや誕生日などを入力し、[OK] をクリックします。](/faq/doc/1033/answer/image/ib/DI102672-14.jpg)

![候補者欄に表示されない場合は、[選択] をクリックします。](/faq/doc/1033/answer/image/ib/DI102672-16.jpg)
![[人物の選択] ダイアログ ボックスから選択します。](/faq/doc/1033/answer/image/ib/DI102672-17.jpg)
![人物を登録したら、[次へ] をクリックします。](/faq/doc/1033/answer/image/ib/DI102672-18.jpg)
![内容を確認し、[画像を見る] をクリックします。](/faq/doc/1033/answer/image/ib/DI102672-19.jpg)

![[ハードウェアの取り外し] アイコンをクリックします。](/faq/doc/1033/answer/image/ib/DI102672-21.jpg)

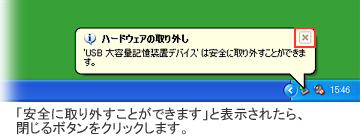
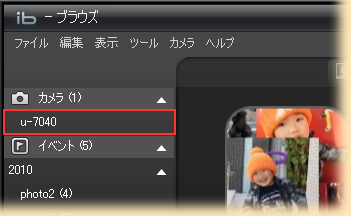
![[カメラ] - [カメラの取り外し] をクリックします。](/faq/doc/1033/answer/image/ib/DI102672-25.jpg)






