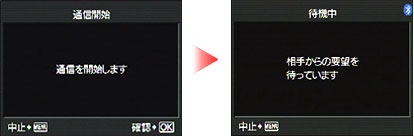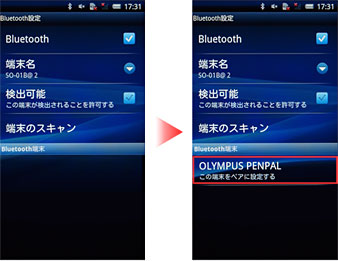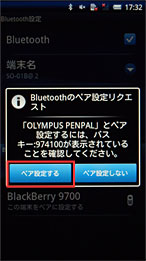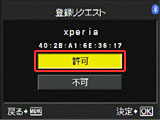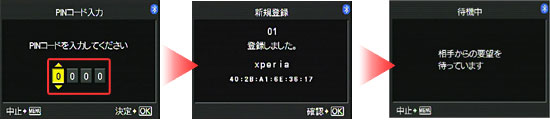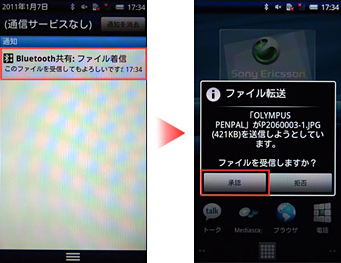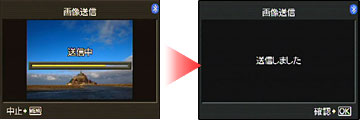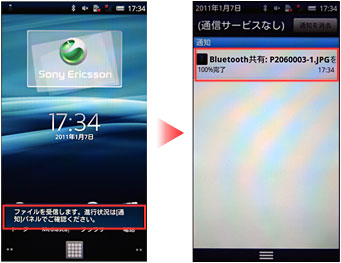A:
|
概要: 通常は、「4. カメラから送信したい画像と送信先を選択する。」の操作で、「探索」 で表示されたスマートフォンを選択してペアリングが可能ですが、初回接続時、一部この方法ではペアリングできないスマートフォンがあります。その場合はスマートフォンからのペアリングが必要です。下記の 1.〜3.の手順にそって、接続設定をしてください。
このページで使用したカメラ・スマートフォン
注意:
OLYMPUS PENPAL PP-1 から 画像を送信する方法 :
事前の準備 :アクセサリーポートメニューの表示
接続設定をするには、あらかじめカメラのメニュー画面に
アクセサリーポートメニュータブの表示方法は、 「カスタムメニュー」 と 「アクセサリーポートメニュー」 をメニュー画面に表示できるようにしたい。(E-PL2) を参照してください。 1. カメラ側 (送信側) の準備
2. スマートフォン側 (受信側) にPP-1 を登録する。
3. カメラ側 にスマートフォンを登録する。
4. カメラから送信したい画像と送信先を選択する。
5. スマートフォン側で受信を承認する。
6. 送受信
7. 受信結果を確認する。
以上で手順は終了です。
※本ページに掲載されている社名、製品名、技術名は各社の商標または登録商標です。
|
[ 前のページに戻る]


![[OLYMPUS PENPAL通信] - [画像/登録を受ける] を選択します。](/faq/doc/1033/answer/image/camerabody/003275-C02.jpg)