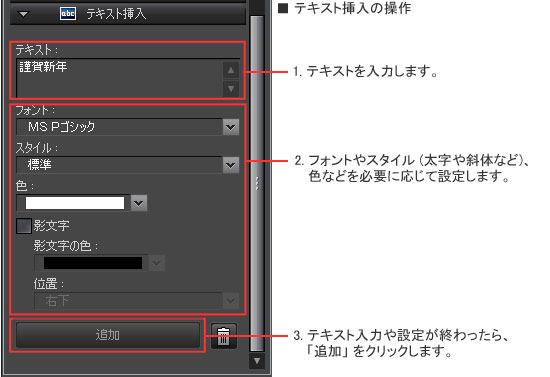A:
|
ここでは、OLYMPUS Viewer 2 を使って、画像にテキスト (文字) を挿入する方法を説明します。 メモ:
テキスト挿入機能を使うには、OLYMPUS Viewer 2 をバージョン1.3 にアップデートしてください。 OLYMPUS Viewer 2 のバージョンアップ方法は、「OLYMPUS Viewer 2 のバージョンアップ方法を教えてください。」 を参照してください。 OLYMPUS Viewer 2 で、画像にテキストを挿入する手順
項目は以上です。 |
[ 前のページに戻る]