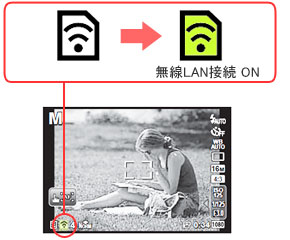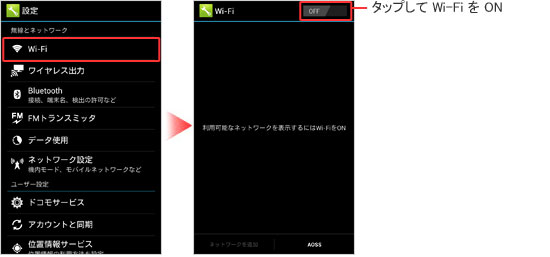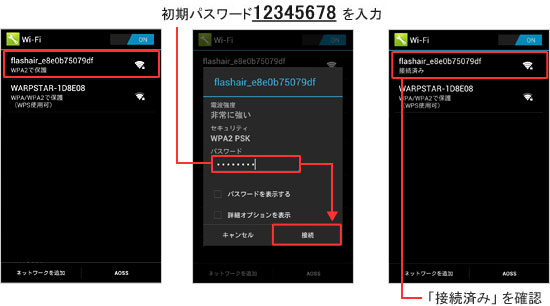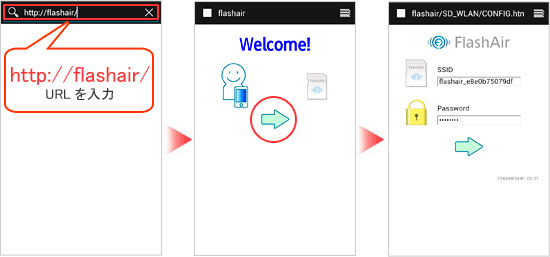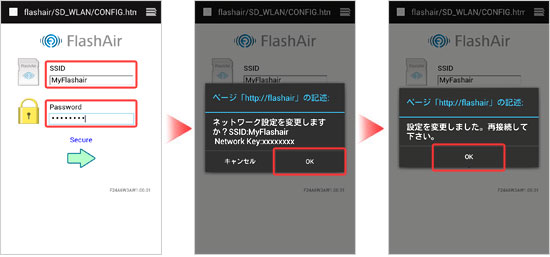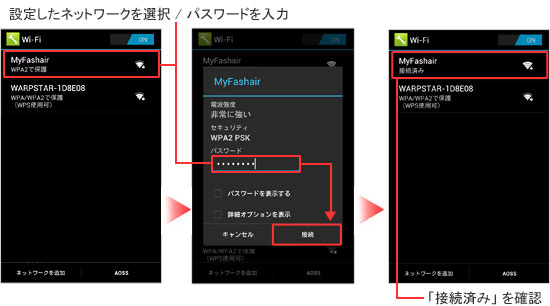A:
|
このQ&Aの対象機種 :
SP-100EE / SH-60 / SH-50 / TG-2 / TG-850 / TG-835 / TG-830 / TG-630 / SZ-16 無線LAN搭載SDHCカード 「FlashAir™」 と FlashAir 対応のオリンパスデジタルカメラの組み合わせで、Android OS 搭載スマートフォン / タブレット (以下 スマートフォン) との接続初期設定 (セキュリティ設定) 方法を説明します。 ここでは操作の参考として、 Android 4.0 のスマートフォン (NTT Docomo SH-02E) で説明します。使用機器や OS のバージョンによって画面や操作が異なる場合があります。 注意:
工場出荷時、 FlashAir に設定されているパスワードはすべて同じです。設定を変更せずに使用した場合、誰でもお使いの FlashAir へ接続が可能になり、第三者から撮影画像を閲覧されたり、FlashAir の設定を変更される可能性があります。このため、セキュリティ設定の変更 (パスワードの変更) を強くお勧めします。 メモ :
FlashAir とデジタルカメラの無線 LAN 接続設定 (セキュリティ設定) 方法
※初期設定と設定後の 2回、FlashAir と スマートフォン との接続操作が必要です。
項目は以上です。
|
[ 前のページに戻る]