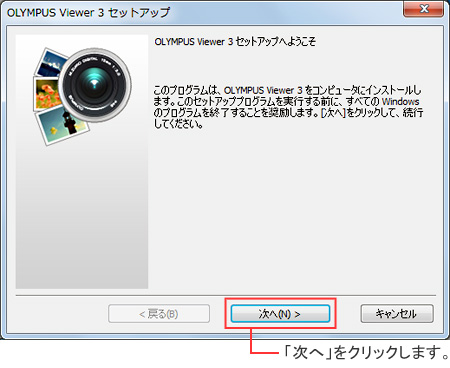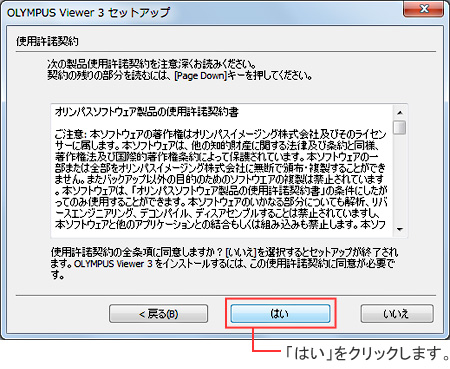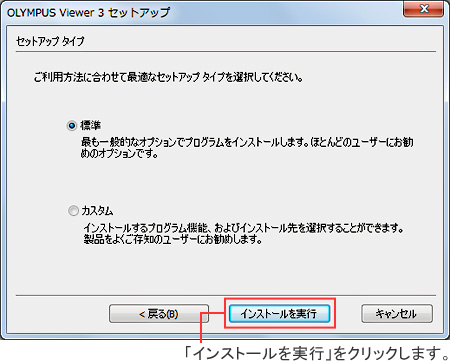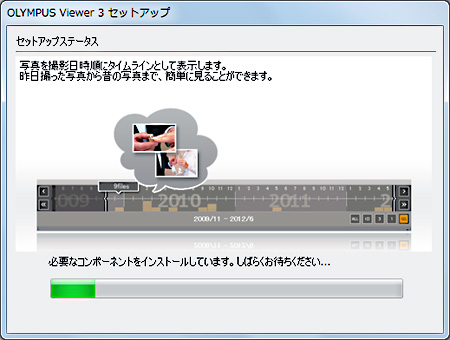|
OLYMPUS Viewer 3 を Windows のパソコンにインストールする方法は、以下のとおりです。 ここでは CD-ROM (製品に付属する場合) に収録されているインストーラーを使ったインストール方法と、弊社ホームページからダウンロードしたインストーラーでのインストール方法もあわせて説明します。(※ 弊社ホームページからのインストーラー無償ダウンロードは終了しました) OLYMPUS Viewer 3 無償ダウンロード終了について : 「OLYMPUS Viewer 3」 の無償ダウンロードは、2019年 3月31日で終了しました。
OLYMPUS Viewer 3 インストールの手順
CD-ROM からのインストールと、無償ダウンロード版のインストールでは、インストール開始時の手順が異なります。
OLYMPUS Viewer 3 のインストール方法は以上です。 インストール完了後の OLYMPUS Viewer 3 初回起動時の設定について
OLYMPUS Viewer 3 をはじめて起動した際には、以下のように初期設定画面が起動します。
メモ : おまかせ設定で自動設定された内容や、カスタム設定の内容は、あとからオプション設定で変更可能です。 |


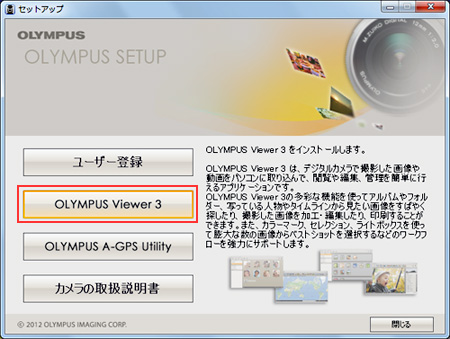


![「OLYMPUS Viewer 3 セットアップ 」 が起動します。プルダウンメニューから表示言語を選択し、[次へ] をクリックします。※ インストールした後でも、表示言語を変更できます。](/faq/doc/1033/answer/image/OV3/005111_02.jpg)