A:
|
OLYMPUS Viewer 3 を Macintosh のパソコンにインストールする方法は、以下のとおりです。 ここでは CD-ROM (製品に付属する場合) に収録されているインストーラーを使ったインストール方法と、弊社ホームページからダウンロードしたインストーラーでのインストール方法もあわせて説明します。(※ 弊社ホームページからのインストーラー無償ダウンロードは終了しました) OLYMPUS Viewer 3 無償ダウンロード終了について : 「OLYMPUS Viewer 3」 の無償ダウンロードは、2019年 3月31日で終了しました。 OLYMPUS Viewer 3 インストールの手順
CD-ROM からのインストールと、無償ダウンロード版のインストールでは、インストール開始時の手順が異なります。
以上で OLYMPUS Viewer 3 のインストールが完了しました。 項目は以上です。
|
[ 前のページに戻る]


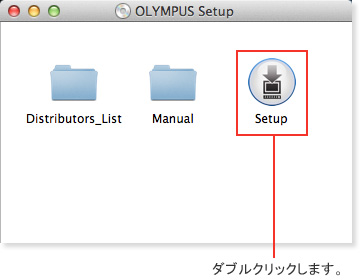
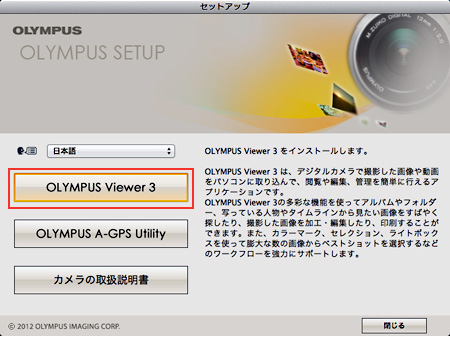
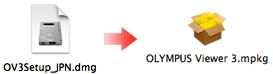
![セットアップ画面が表示されます。 [続ける] をクリックします。](/faq/doc/1033/answer/image/OV3/005112-04.jpg)
![以下のメッセージが表示される場合があります。この場合 [続ける] をクリックします。](/faq/doc/1033/answer/image/OV3/005112-03.jpg)
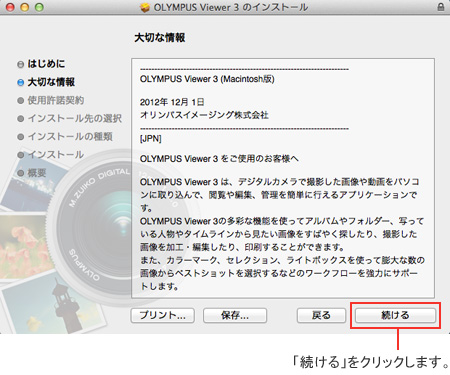
![「使用許諾契約」 が表示されます。内容をご確認のうえ、[続ける] をクリックします。](/faq/doc/1033/answer/image/OV3/005112-06.jpg)
![「使用許諾契約」の同意を確認する画面が表示されます。
使用許諾契約の内容に同意いただいた場合は、[同意する] をクリックしてインストールを続行してください。](/faq/doc/1033/answer/image/OV3/005112-07.jpg)
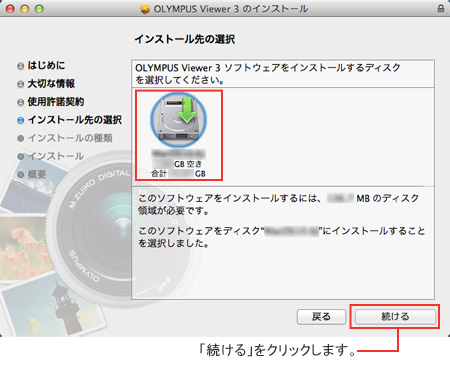
![「インストールの種類」を選択します。通常は 「標準インストール」 のまま変更せずに、[インストール] をクリックします。](/faq/doc/1033/answer/image/OV3/005112-08.jpg)
![インストール終了後、パソコンを再起動する必要があります。
再起動しても問題がなければ、[インストールを続ける] をクリックします。](/faq/doc/1033/answer/image/OV3/005112-09.jpg)
![インストールが完了しました。再起動が促されますので [再起動] をクリックしてください。](/faq/doc/1033/answer/image/OV3/005112-10.jpg)






