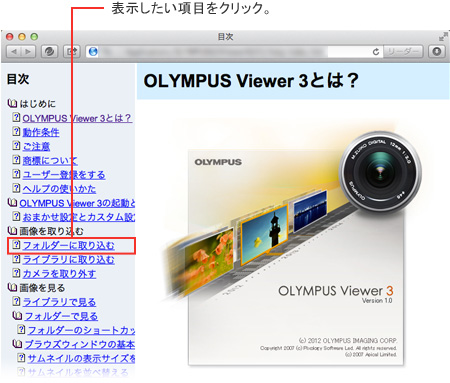OLYMPUS Viewer 3 には、操作方法を詳しく説明する、ヘルプ機能があります。
ブラウズウィンドウや画像編集ウィンドウおよび印刷、保存などのダイアログからもヘルプウィンドウを表示できます。
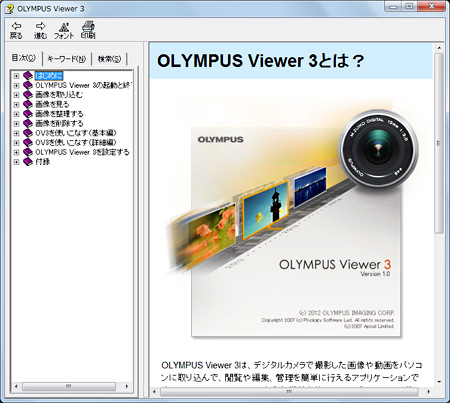
ここでは、OLYMPUS Viewer 3 のヘルプ機能の使い方についての説明をします。
メモ :
- OLYMPUS Viewer 3 インストール後は、インターネットに接続していない状態 (オフライン) でもヘルプ機能を使えます。
ヘルプウィンドウを起動するには、以下の 2 通りの方法があります。
- ブラウズやプリントなど、各ウィンドウから起動するには、[ヘルプ] ボタンをクリックします。
![ブラウズやプリントなど、各ウィンドウから起動するには、[ヘルプ] ボタンをクリックします。](/faq/doc/1033/answer/image/OV3/005139-02.jpg)
- 保存時、印刷時などのダイヤログから起動するには、[ヘルプ] ボタンをクリックします。
![保存時、印刷時などのダイヤログから起動するには、[ヘルプ] ボタンをクリックします。](/faq/doc/1033/answer/image/OV3/005139-03.jpg)
Tips :
各ウィンドウまたはダイヤログで
[ヘルプ] ボタンをクリックすると、その時点での画面、操作に関連するヘルプメニューを表示します。
![各ウィンドウまたはダイヤログで [ヘルプ] ボタンをクリックすると、その時点での画面、操作に関連するヘルプメニューが表示されます。](/faq/doc/1033/answer/image/OV3/005139-04.jpg)
- 目次から選ぶ
[目次] タブには、目的のテーマごとに項目が並べられています。
左側のボックスから表示したい項目をクリックします。
各項目の左側にある [ + ] をクリックして表示された項目をクリックすると、さらに詳細な項目についての説明を表示します。
![[目次] タブには、目的のテーマごとに項目が並べられています。
左側のボックスから表示したい項目をクリックします。
各項目の左側にある [ + ] をクリックして表示された項目をクリックすると、さらに詳細な項目についての説明が表示されます。](/faq/doc/1033/answer/image/OV3/005139-05.jpg)
- キーワードから選ぶ
用語の意味を調べたいときなどに使います。
[キーワード] タブをクリックし、入力欄に表示したいキーワードを入力するか、左側のキーワード一覧から項目をダブルクリックすると、右側のボックスに選択した項目についての説明を表示します。
![キーワードから選ぶ場合は、[キーワード] タブをクリックし、左上の [キーワードを入力してください] ボックスから表示したい項目を入力するか、左側のキーワード一覧から項目をダブルクリックすると、右側のボックスに選択した項目についての説明を表示します。](/faq/doc/1033/answer/image/OV3/005139-06.jpg)
- 用語を指定して検索する
入力した用語を含む項目を検索して表示します。
[検索] タブをクリックし、入力欄へ検索したい用語を入力後、[検索開始] ボタンをクリックします。
![用語を指定して検索する場合は、[検索] タブをクリックし、左上の [キーワードを入力してください] ボックスへ用語を入力し、[検索開始] ボタンをクリックします。](/faq/doc/1033/answer/image/OV3/005139-07.jpg)
[ヘルプ] をクリックすると、Webブラウザが自動起動してヘルプを表示します。
![[ヘルプ] をクリックすると、Webブラウザが自動起動してヘルプを表示します。](/faq/doc/1033/answer/image/OV3/005139-08.jpg)
左側の目次から表示したい項目をクリックすると、選択した項目についての説明を表示します。
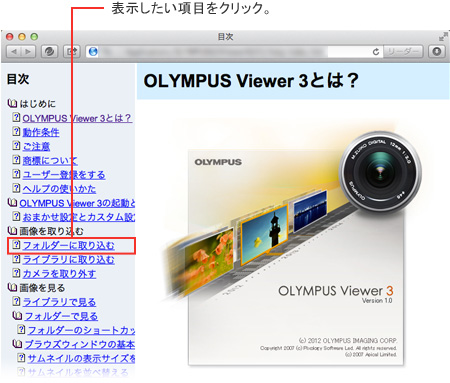
![各ウィンドウまたはダイヤログで [ヘルプ] ボタンをクリックすると、その時点での画面、操作に関連するヘルプメニューが表示されます。](/faq/doc/1033/answer/image/OV3/005139-04.jpg)


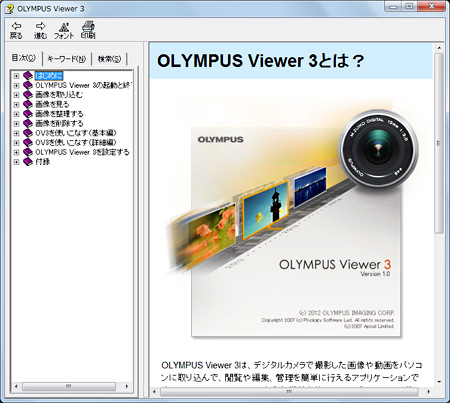
![ブラウズやプリントなど、各ウィンドウから起動するには、[ヘルプ] ボタンをクリックします。](/faq/doc/1033/answer/image/OV3/005139-02.jpg)
![保存時、印刷時などのダイヤログから起動するには、[ヘルプ] ボタンをクリックします。](/faq/doc/1033/answer/image/OV3/005139-03.jpg)
![[目次] タブには、目的のテーマごとに項目が並べられています。
左側のボックスから表示したい項目をクリックします。
各項目の左側にある [ + ] をクリックして表示された項目をクリックすると、さらに詳細な項目についての説明が表示されます。](/faq/doc/1033/answer/image/OV3/005139-05.jpg)
![キーワードから選ぶ場合は、[キーワード] タブをクリックし、左上の [キーワードを入力してください] ボックスから表示したい項目を入力するか、左側のキーワード一覧から項目をダブルクリックすると、右側のボックスに選択した項目についての説明を表示します。](/faq/doc/1033/answer/image/OV3/005139-06.jpg)
![用語を指定して検索する場合は、[検索] タブをクリックし、左上の [キーワードを入力してください] ボックスへ用語を入力し、[検索開始] ボタンをクリックします。](/faq/doc/1033/answer/image/OV3/005139-07.jpg)
![[ヘルプ] をクリックすると、Webブラウザが自動起動してヘルプを表示します。](/faq/doc/1033/answer/image/OV3/005139-08.jpg)