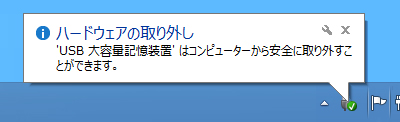A:
[ 前のページに戻る]
関連Q&A
「カメラとの通信に失敗しました」と表示され、カメラと Androidスマートフォン / タブレットとの Wi-Fi接続ができない。(OI.Share)
AndroidスマートフォンでカメラのQRコードをOI.Share アプリで読み取り、Wi-Fi接続設定をする方法 (OM-1 Mark II/OM-1/OM-5/E-M1X/E-M1 Mark III/E-M5 Mark III/E-M10 Mark IV/E-P7/E-PL10/E-PL9/TG-7)
OM SYSTEM / OLYMPUS デジタルカメラ内の静止画や動画を Android スマートフォン / タブレットに転送したい。(OI.Share)
付属ソフトウェアを使用せず、画像をパソコンへ取り込む方法を教えてください。(Windows Vista / Windows 7)
付属ソフトウェアを使用せず、画像をパソコンへ取り込む方法を教えてください。(Windows 8 エクスプローラー使用の場合)
AndroidスマートフォンでカメラのQRコードをOI.Share アプリで読み取り、Wi-Fi接続設定をする方法 (OM-1 Mark II/OM-1/OM-5/E-M1X/E-M1 Mark III/E-M5 Mark III/E-M10 Mark IV/E-P7/E-PL10/E-PL9/TG-7)
OM SYSTEM / OLYMPUS デジタルカメラ内の静止画や動画を Android スマートフォン / タブレットに転送したい。(OI.Share)
付属ソフトウェアを使用せず、画像をパソコンへ取り込む方法を教えてください。(Windows Vista / Windows 7)
付属ソフトウェアを使用せず、画像をパソコンへ取り込む方法を教えてください。(Windows 8 エクスプローラー使用の場合)
- 「カメラとの通信に失敗しました」と表示され、カメラと Androidスマートフォン / タブレットとの Wi-Fi接続ができない。(OI.Share)
- AndroidスマートフォンでカメラのQRコードをOI.Share アプリで読み取り、Wi-Fi接続設定をする方法 (OM-1 Mark II/OM-1/OM-5/E-M1X/E-M1 Mark III/E-M5 Mark III/E-M10 Mark IV/E-P7/E-PL10/E-PL9/TG-7)
- OM SYSTEM / OLYMPUS デジタルカメラ内の静止画や動画を Android スマートフォン / タブレットに転送したい。(OI.Share)
- 付属ソフトウェアを使用せず、画像をパソコンへ取り込む方法を教えてください。(Windows Vista / Windows 7)
- 付属ソフトウェアを使用せず、画像をパソコンへ取り込む方法を教えてください。(Windows 8 エクスプローラー使用の場合)


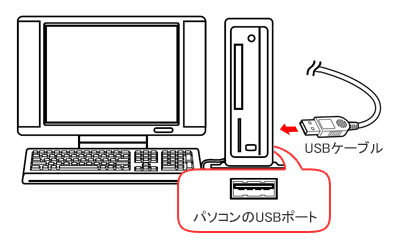

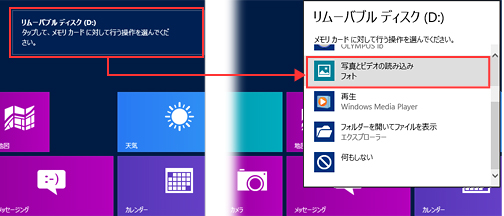
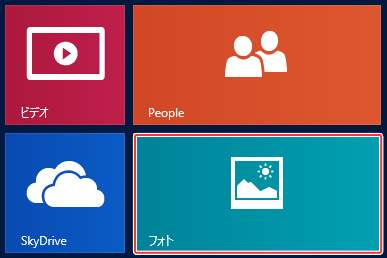
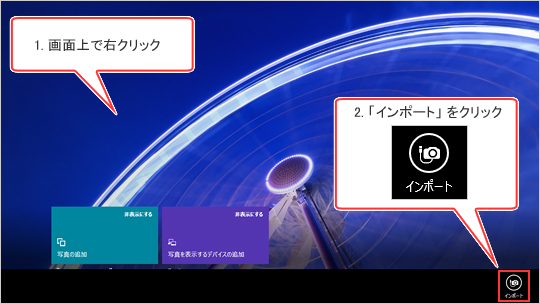
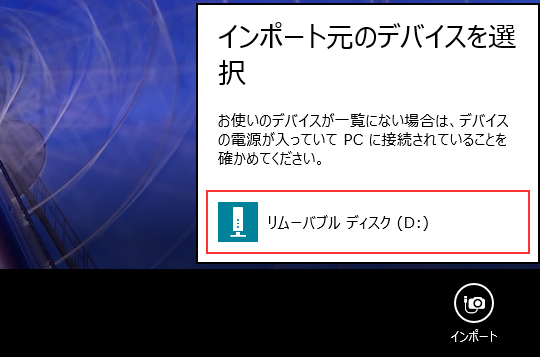
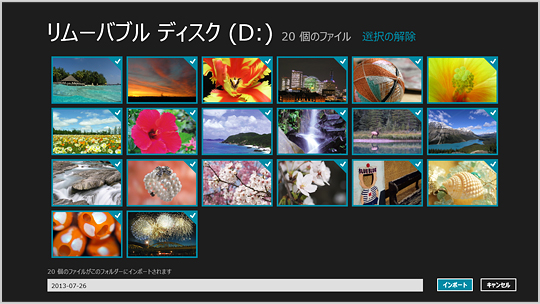
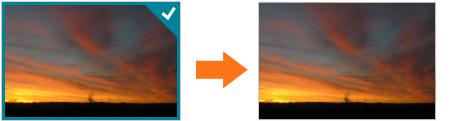
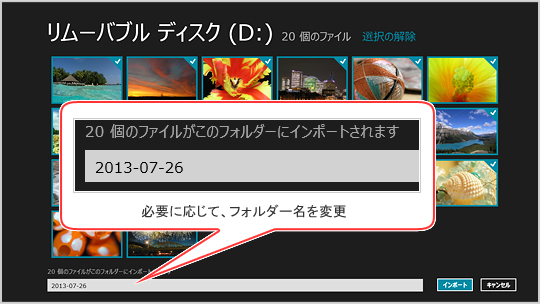
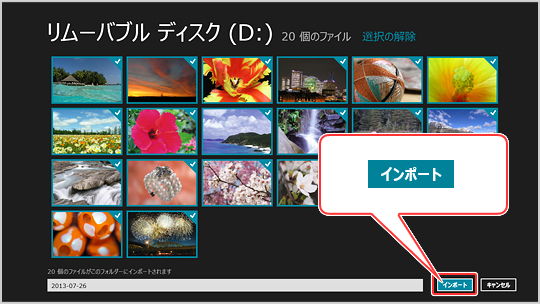
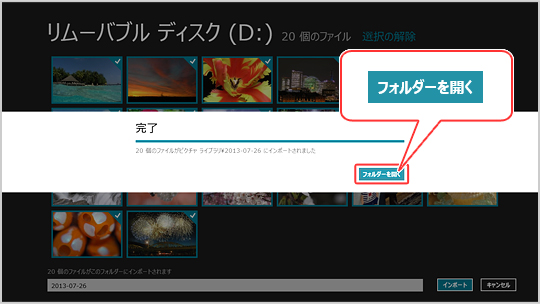
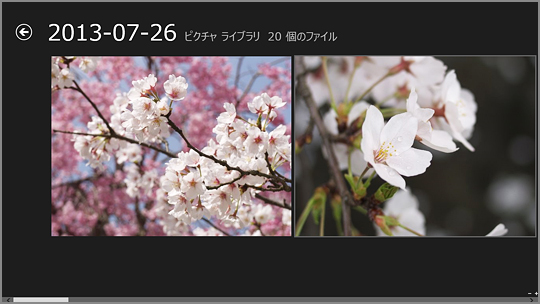
![[ 【機種名】 の取り出し] をクリックします。](/faq/doc/1033/answer/image/PC-USBCable/windows8_eject_01.jpg)
![通知領域に上記のアイコンがない場合は、通知領域にある [▲] ボタンをクリックしてください。](/faq/doc/1033/answer/image/PC-USBCable/windows8_eject_03.jpg)