E-M10 のモニター (タッチパネル) は、直接指で触れてカメラの操作ができます。
タッチパネルのおもな操作方法は以下のとおりです。
タッチパネルの操作を無効にするには :
意図せず手や物がにタッチパネルに触れた場合の誤操作を防ぎたいときは、タッチパネル操作の設定をオフにすることができます。
カメラの MENUボタンを押して [ (カスタムメニュー)] - [その他] - [タッチパネル設定] で [Off] を選択し、OKボタンを押して決定します。
(カスタムメニュー)] - [その他] - [タッチパネル設定] で [Off] を選択し、OKボタンを押して決定します。
モニター左上に表示されている [Wi-Fi] ボタンをタッチして、スマートフォンやタブレットと接続してカメラを無線操作できます。
![モニターに表示されている [Wi-Fi] ボタンをタップして、スマートフォンやタブレットと接続してカメラを無線操作することができます。](/faq/doc/1033/answer/image/camerabody/005558-04.jpg)
あらかじめスマートフォン用アプリケーション 「O.I Share」 をスマートフォンやタブレットにインストールしておく必要があります。
iオート (iAuto) モードではライブガイド機能が使えます。
iオート (iAuto) モードはすべてカメラまかせで撮影するモードですが、ライブガイドを使うとより上級の写真表現を使って撮影できます。
- モードダイヤルを iオート (iAuto) に設定します。
- モニター右にあるタブをタッチすると、ライブガイドが表示されます。
ガイド項目をタッチして選択し、カメラの OKボタンを押すと設定可能な状態になります。
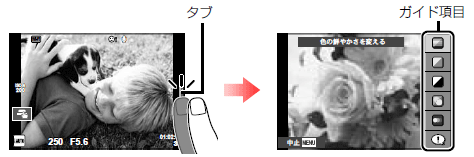
- レベルバーのスライダーを指で上下させ、画面の [OK] をタッチして設定を確定します。
![レベルバーのスライダーを指で上下させ、[OK] ボタンを押して設定します。](/faq/doc/1033/answer/image/camerabody/004227-02.gif)
- ガイド項目にある [撮影のヒント] を選んだときは、項目を選び OKボタンを押すと説明が表示されます。
- レベルを選択すると画面で効果を確認できます。
[背景をぼかす] [動きを表現する] では設定を確定すると元の表示に戻りますが、撮影した画像に効果は反映されます。
- ライブガイドの設定を解除するには、画面の [MENU] をタッチします。
- シャッターボタンを押して撮影します。MENUボタンを押すとライブガイドが終了します。
メモ :
- ライブガイドは、ファインダー撮影でも使用できます。
ファインダー撮影時は、設定はダイヤルやボタンで行います。カメラ本体の OKボタンを押すとライブガイドが表示され、[ ] ボタンまたはフロント / リアダイヤルで項目の選択やレベルバーの操作をします。
] ボタンまたはフロント / リアダイヤルで項目の選択やレベルバーの操作をします。
ライブガイド使用時の注意点 :
- 画質モードが [RAW] のときは、自動的に [LN+RAW] に設定されます。
- ライブガイドの設定は RAW画像には適用されません。
- ライブガイドの設定レベルによっては、画像の粗さが強調されることがあります。
- ライブガイドの設定レベルを変えても、ライブビューで効果を確認しづらいことがあります。
- [動きを流す] では、表示のフレームレートが遅くなります。
- ライブガイドではフラッシュは無効です。
- ライブガイド項目を変更すると、前の項目の設定はキャンセルされます。
- ライブガイドの設定がカメラの連動範囲外になると、白く飛んだり暗い画像になることがあります。
表示する画像の切り換えや拡大などができます。
1コマ再生で使う
コマ送り / コマ戻し
再生画面で指でモニターをタッチした状態で、指を左に動かすとコマ送りし、右に動かすとコマ戻しします。
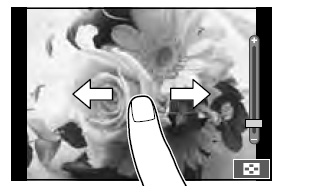
拡大
画面をタッチするとモニター右側にレベルバーが表示されます。レベルバーのスライダーを指で上下に動かすと拡大表示します。拡大中にタッチした状態で指を上下左右に動かすと、画像をスクロールできます。
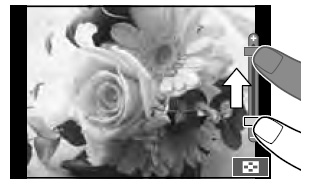
右下の  にタッチするとインデックス再生になります。
にタッチするとインデックス再生になります。
インデックス再生 / カレンダー再生で使う
ページを送る / 戻す
インデックス再生画面をタッチした状態で、指を上に動かすとページを送り、下に動かすとページを戻します。
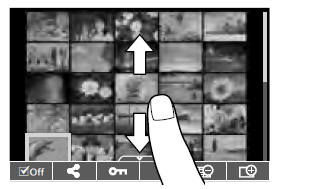
 または
または  で表示する画面を 「カレンダー再生 ←→ インデックス再生 ←→ 1コマ撮影」 に切り換えられます。
で表示する画面を 「カレンダー再生 ←→ インデックス再生 ←→ 1コマ撮影」 に切り換えられます。
画像を見る
見たい画像にタッチすると1コマ表示します。
スーパーコンパネ、LVスーパーコンパネで機能を選択できます。
- スーパーコンパネを表示して設定したい機能にタッチすると、タッチした機能にカーソルを表示します。
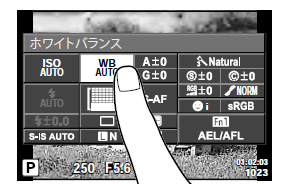
- カメラのフロントダイヤルを回して設定値を変更します。
メモ :
機能を選択し OKボタンを押すことでも、機能別のメニューを表示できます。
タッチパネル使用時の注意点 :
- 次の場合はタッチ操作できません。
パノラマ / 3D / e-ポートレート / 多重露出中 / バルブ撮影、タイム撮影またはコンポジット撮影中 /
ワンタッチWB取得画面 / ボタンまたはダイヤル操作中など。
- 先のとがったものや爪でタッチパネルを操作しないでください。
- モニター保護シートを貼っていたり、手袋を使っていると、うまく操作できない場合があります。