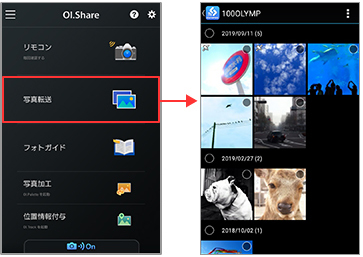|
Android のスマートフォンとカメラの初回 Wi-Fi 接続時、スマートフォンにインストールした専用アプリケーション 「OI.Share」 (OM Image Share) の「かんたん接続設定」で、カメラに表示された QR コードを読み取り、Wi-Fi 接続の初期設定をおこないます。 初回の Wi-Fi 接続設定完了後、次回以降の Wi-Fi 接続は QR コードの読み取りをおこなわなくても、カメラとスマートフォン両方の Wi-Fi をオンにすることで接続可能です。 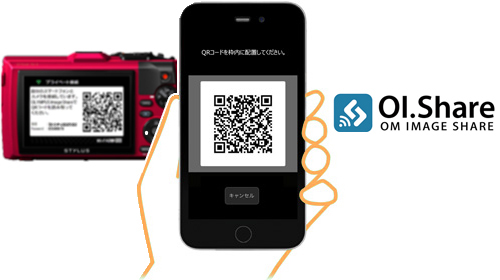
なお、ここでの説明は Android のスマートフォン での Wi-Fi 接続方法を説明しています。iOS (iPhone や iPad など) での接続方法は、iOS (iPhone や iPad など) での Wi-Fi 接続方法を参照してください。 メモ:
設定方法は以上です。
「カメラとの通信に失敗しました」 と表示され、カメラとスマートフォンの Wi-Fi 接続ができない場合
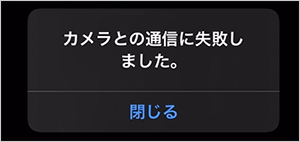 Wi-Fi接続設定中、「カメラとの通信に失敗しました」 と表示され、カメラとスマートフォンの接続設定ができない場合は、「カメラとの通信に失敗しましたと表示され、カメラと Androidスマートフォンとの Wi-Fi接続ができない。」 を参照して、カメラやスマートフォン本体の設定、周囲の環境を確認し、再度 Wi-Fi接続設定をおこなってください。 OI.Share の 「写真転送」 タップ後に 「画像がありません」 と表示されたり、カメラで再生できる画像がスマートフォン上に表示されない場合
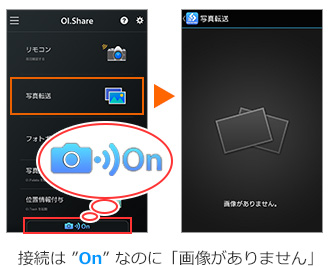 スマートフォンとカメラの Wi-Fi 接続はできていて、メディアに撮影画像が記録されているにもかかわらず、OI.Share で「画像がありません」 と表示されたり、カメラで再生できる画像が OI.Share で表示できない場合は、「OI.Share で写真転送をタップすると「画像がありません」と表示され、カード内の画像一覧が表示されない。」を参照してください。 項目は以上です。
|
関連Q&A
OI.Share や OI.Track の 「かんたん接続設定」 で使用する QRコードをカメラで表示する方法
ワイヤレスレリーズモードでのリモコン撮影方法を教えてください。(OI.Share / Wi-Fi 内蔵デジタルカメラ)
iPhoneやiPadでカメラのQRコードを OI.Share アプリで読み取り、Wi-Fi接続設定をする方法 (Wi-Fi内蔵カメラ)
「カメラとの通信に失敗しました」と表示され、カメラと iPhone / iPad との Wi-Fi接続ができない。(OI.Share)
- OM SYSTEM / OLYMPUS デジタルカメラ内の静止画や動画を Android スマートフォン / タブレットに転送したい。(OI.Share)
- OI.Share や OI.Track の 「かんたん接続設定」 で使用する QRコードをカメラで表示する方法
- ワイヤレスレリーズモードでのリモコン撮影方法を教えてください。(OI.Share / Wi-Fi 内蔵デジタルカメラ)
- iPhoneやiPadでカメラのQRコードを OI.Share アプリで読み取り、Wi-Fi接続設定をする方法 (Wi-Fi内蔵カメラ)
- 「カメラとの通信に失敗しました」と表示され、カメラと iPhone / iPad との Wi-Fi接続ができない。(OI.Share)


![E-M1 / E-M10 / E-P5 / Stylus 1 の場合 : モニターの [WI-FI] マークをタッチ](/faq/doc/1033/answer/image/oishare/005622-02.jpg)
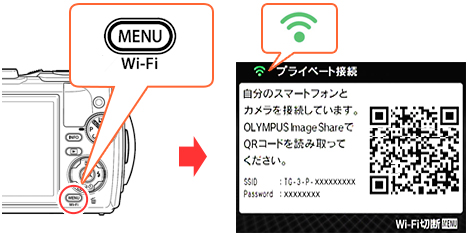
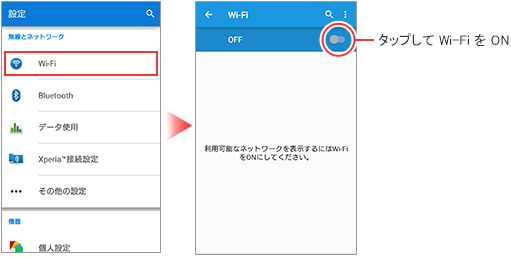

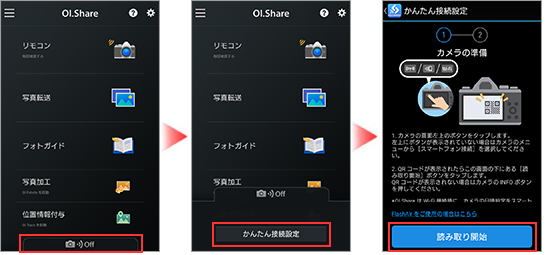

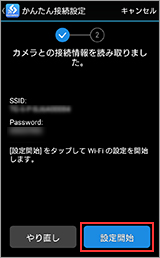
![接続が完了すると、OI.Share の「かんたん接続設定」カメラアイコンが [On] になります。](/faq/doc/1033/answer/image/oishare/android_conect_on_v45_nonBT_b.jpg)