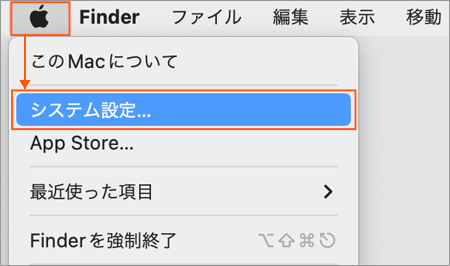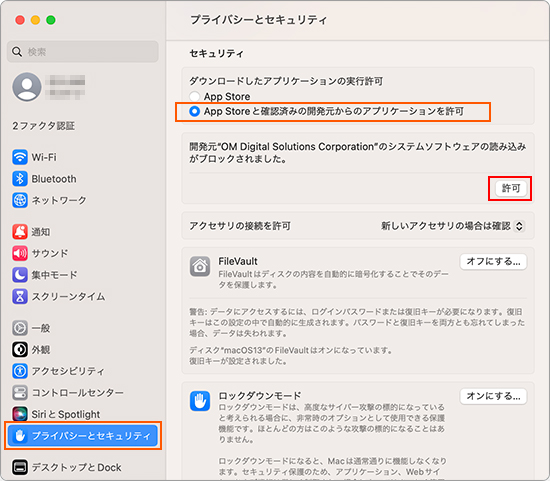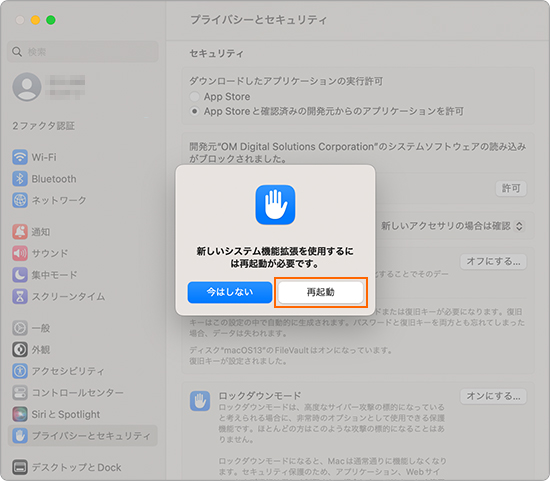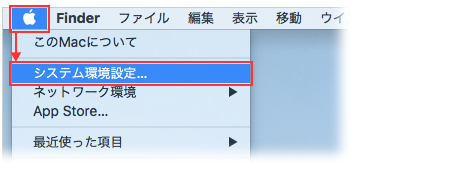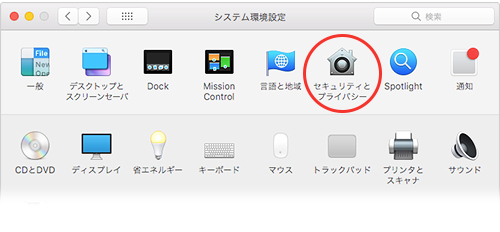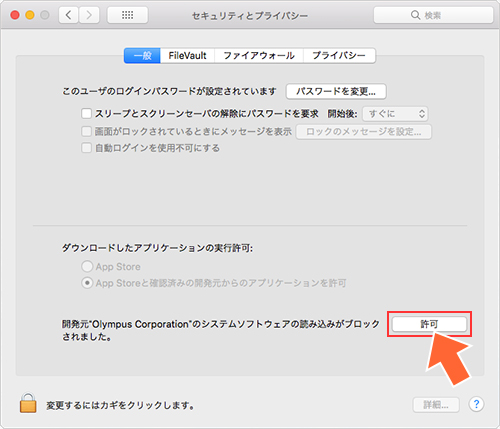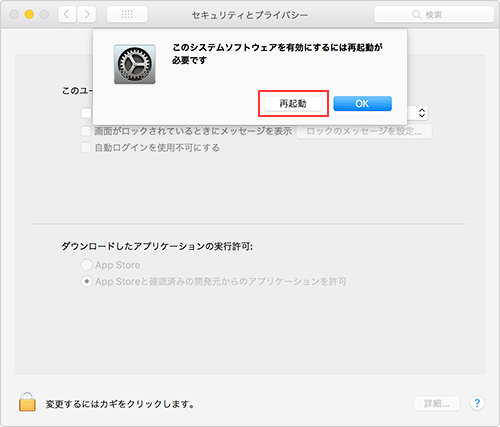|
macOS 10.13 High Sierra �ȍ~�̊� �� OM Workspace �� A-GPS Utility ��V���ɃC���X�g�[������ƁA�C���X�g�[���� �u�@�\�g�����u���b�N����܂����v �ƃ��b�Z�[�W���\������AmacOS �̃Z�L�����e�B�@�\���f�W�^���J�����Ƃ̒ʐM�ɕK�v�ȋ@�\�g�� (�h���C�o�[) ���u���b�N���܂��B 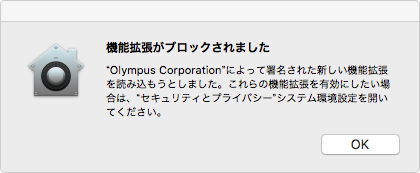
�� A-GPS Utility �ł̕\�� �@�\�g�����u���b�N���ꂽ�܂܃f�W�^���J�����A�b�v�f�[�^�[�� A-GPS Utility ���g�p����ƁA�J�����Ƃ̒ʐM���ł����A�ȉ��̃��b�Z�[�W���\������܂��B
���̏ꍇ macOS �̐ݒ�ŁA�u���b�N���ꂽ�@�\�g���̎g�p�������鑀�����K�v�ł��B ���� �F
�u���b�N���ꂽ�@�\�g���̎g�p����������@
macOS �̃o�[�W�����ɂ��A������@���قȂ�܂��B���g���� OS ���ƂɁA�ȉ����Q�Ƃ��Ă��������B Apple�V���R�����ڂ� Mac �ł́A�N���I�v�V������ʂŃZ�L�����e�B�ݒ���ύX����K�v�����邽�߁A�����ł̎菇�ƈقȂ�܂��BApple�V���R������ Mac �ŃJ�����h���C�o��L���ɂ�����@���Q�Ƃ��Ă��������B macOS 13 �ŁA�ݒ��ύX������@�́A�ȉ��̂Ƃ���ł��B
macOS 10.13 �` macOS 12 �ŁA�ݒ��ύX������@�́A�ȉ��̂Ƃ���ł��B
���ڂ͈ȏ�ł��B
|
�͈ȏ�ł��B�A���P�[�g�ɂ����͂����肢�������܂��B
�֘AQ&A
Apple�V���R������ Mac �Ńt�@�[���E�F�A�A�b�v�f�[�g�ɕK�v�ȃJ�����h���C�o��L���ɂ�����@ (OM Workspace)
OM Workspace �̃C���X�g�[�����@�������Ă��������B (macOS)
GPS�@�\�𓋍ڂ��Ă��� OM SYSTEM / OLYMPUS �̃R���p�N�g�f�W�^���J�����������Ă��������B
macOS Catalina 10.15 �ȍ~�̊��ŃJ�����̃t�@�[���E�F�A�A�b�v�f�[�g���A�u�J�����Ƃ̒ʐM�Ɏ��s���܂����v�ƕ\�������B
- macOS 10.13 / macOS 10.14 �Ńf�W�^���J�����A�b�v�f�[�^�[�g�p���A�u�J�����Ƃ̒ʐM�Ɏ��s���܂����v�ƕ\�������B
- Apple�V���R������ Mac �Ńt�@�[���E�F�A�A�b�v�f�[�g�ɕK�v�ȃJ�����h���C�o��L���ɂ�����@ (OM Workspace)
- OM Workspace �̃C���X�g�[�����@�������Ă��������B (macOS)
- GPS�@�\�𓋍ڂ��Ă��� OM SYSTEM / OLYMPUS �̃R���p�N�g�f�W�^���J�����������Ă��������B
- macOS Catalina 10.15 �ȍ~�̊��ŃJ�����̃t�@�[���E�F�A�A�b�v�f�[�g���A�u�J�����Ƃ̒ʐM�Ɏ��s���܂����v�ƕ\�������B