A:
画像編集ソフトウェア 「OM Workspace」 を Windows のパソコンへインストールする方法は、以下のとおりです。 
※ 「Olympus Workspace」 は 「OM Workspace」 にソフトウェア名称が変わりました。 メモ : OM Workspace のインストーラーファイルは、弊社デジタルカメラをお持ちであれば、無償でダウンロードが可能です。以下のページを参考にダウンロードしてください。 無償ダウンロードに必要な、デジタルカメラのシリアルナンバー位置は、以下を参考にしてください。OM Workspace インストール手順
OM Workspace のヘルプファイル (取扱説明書) について
OM Workspace 初回起動時の自動アップデート機能で、PDF形式の OM Workspace ヘルプファイルをインターネット経由でダウンロードできます。 ヘルプファイルを開くには、OM Workspace 起動後、画面右上のヘルプボタンをクリックするか、メニューバーの [ヘルプ] - [ヘルプ] の順にクリックします。
関連リンク : メモ :
項目は以上です。
|
[ 前のページに戻る]


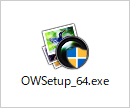
![ユーザーアカウント制御画面が表示された場合は [はい] をクリック](/faq/doc/1033/answer/image/OW/006716-02a.jpg)
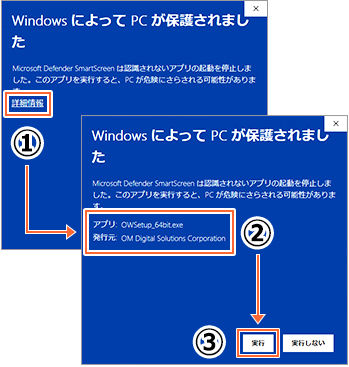
![表示言語をプルダウンメニューから選択して [次へ]](/faq/doc/1033/answer/image/OW/006716-03a.jpg)
![「OM Workspace セットアップへようこそ」 画面が表示されます。[次へ] をクリック](/faq/doc/1033/answer/image/OW/006716-04a.jpg)
![内容を確認いただき、同意いただけた場合は [はい] をクリック](/faq/doc/1033/answer/image/OW/006716-05a.jpg)
![「標準」 または 「カスタム」 を選択し、[インストールを実行] をクリック](/faq/doc/1033/answer/image/OW/006716-06a.jpg)
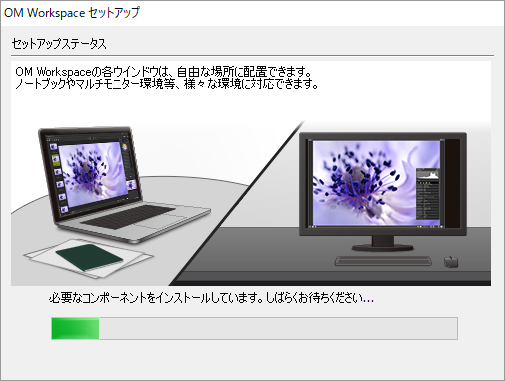
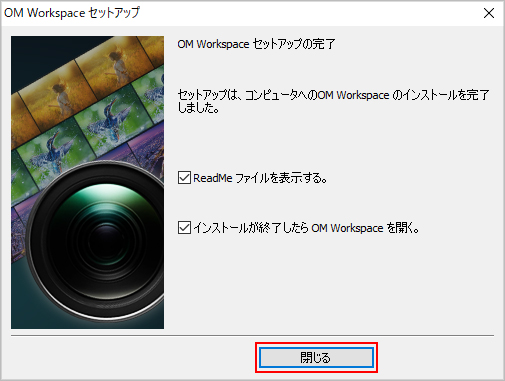
![メニューバーの [ヘルプ] - [ヘルプ] の順にクリック](/faq/doc/1033/answer/image/OW/006716-10a.jpg)






