A:
画像編集ソフトウェア 「OM Workspace」 を macOS のパソコンへインストールする方法は、以下のとおりです。 
OM Workspace のインストーラーファイルは、弊社デジタルカメラをお持ちであれば、無償でダウンロードが可能です。以下のページを参考にダウンロードしてください。 無償ダウンロードに必要な、デジタルカメラのシリアルナンバー位置は、以下を参考にしてください。※ 「Olympus Workspace」 は 「OM Workspace」 にソフトウェア名称が変わりました。 OM Workspace インストール手順
Apple M1チップ搭載 Mac へのインストール後の注意Apple M1チップ を搭載した Mac へ OM Workspace のインストールを実行した場合、「機能拡張がブロックされました」 と表示されます。これはファームウェアアップデートなどに必要な弊社製カメラドライバが組み込まれるのが、OS により阻止されるためです。別の手順でカメラドライバを有効にする必要がありますので、以下のページをあわせて確認してください。
また、E-M1 Mark III と E-M1X は、Apple M1 チップを搭載した Mac の USB通信に現在対応していないため、ファイル転送やファームウェアアップデートができない現象が確認されています。カメラ付属の USBケーブルと市販の USB変換コネクタを使うことで、この現象を回避できます。 OM Workspace のヘルプファイル (取扱説明書) について
OM Workspace 初回起動時の自動アップデート機能で、PDF形式の OM Workspace ヘルプファイルをインターネット経由でダウンロードします。 ヘルプファイルを見るには、OM Workspace 起動後、メニューバーの [ヘルプ] - [OM Workspace ヘルプ] の順にクリックします。
関連リンク : メモ : ヘルプファイルがダウンロードされていない場合は、[ヘルプ] - [ソフトウェアのアップデート] の順にクリックして、画面の指示にしたがってヘルプファイルをダウンロードしてください。(この操作は、パソコンがインターネットに接続されている必要があります。)
項目は以上です。
|
[ 前のページに戻る]


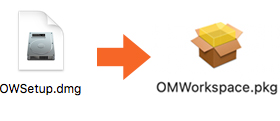
![「OM Workspace インストール」 画面を表示します。 [続ける] をクリック](/faq/doc/1033/answer/image/OW/006717-02a.jpg)
![内容をご確認いただき、 [続ける] をクリック](/faq/doc/1033/answer/image/OW/006717-03a.jpg)
![「使用許諾契約」 の内容を確認いただき、 [続ける]](/faq/doc/1033/answer/image/OW/006717-04a.jpg)
![使用許諾契約の内容に同意いただいた場合は、[同意する] をクリック](/faq/doc/1033/answer/image/OW/006717-05a.jpg)
![通常は 「標準インストール」 のまま変更せずに、[インストール] をクリック](/faq/doc/1033/answer/image/OW/006717-06a.jpg)
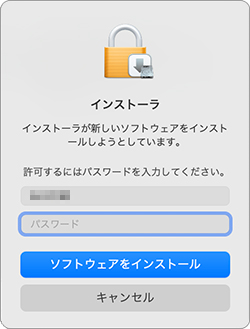

![インストールが完了しました。再起動が促されますので [再起動] をクリック](/faq/doc/1033/answer/image/OW/006717-10a.jpg)
![メニューバーの [ヘルプ] - [OM Workspace ヘルプ] の順にクリック](/faq/doc/1033/answer/image/OW/006717-11a.jpg)






