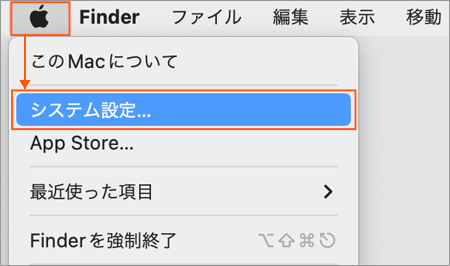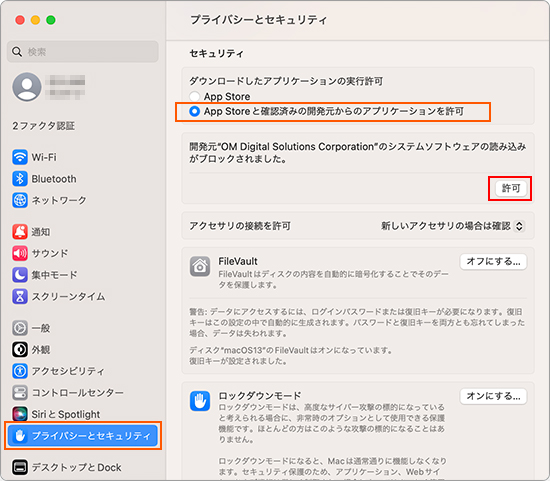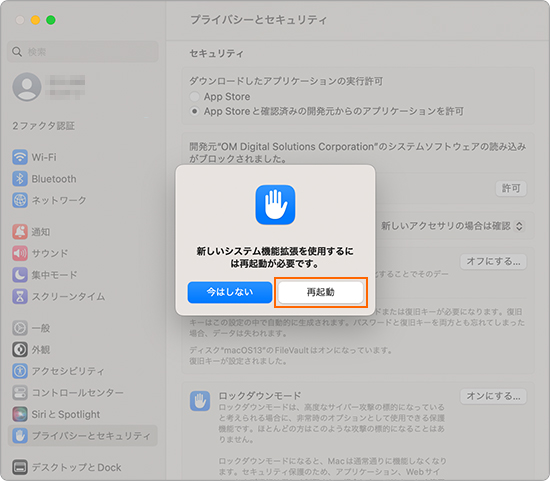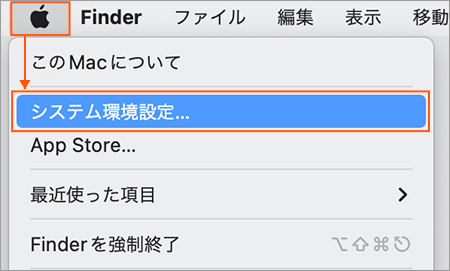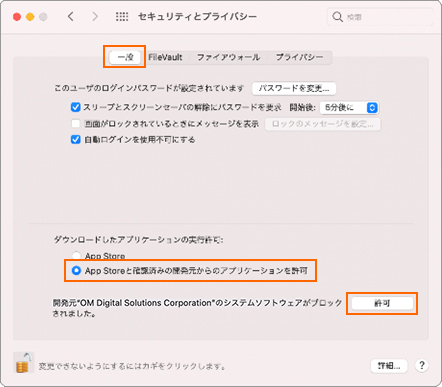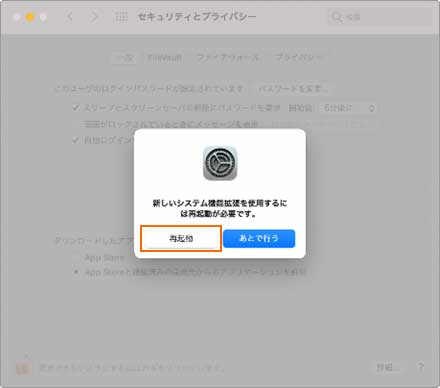A�F
�͈ȏ�ł��B�A���P�[�g�ɂ����͂����肢�������܂��B
�֘AQ&A
E-M1 Mark III �܂��� E-M1X �� Apple M1 �`�b�v���� Mac �� USB�ڑ�����ꍇ�̒���
OM Workspace �̃C���X�g�[�����@�������Ă��������B (macOS)
�摜�ҏW�\�t�g�E�F�A �uOM Workspace�v �̖����_�E�����[�h�ɂ���
�J�����̃t�@�[���E�F�A�A�b�v�f�[�g���@�������Ă��������B (OM Workspace �g�p)
OM-1 �{�̃t�@�[���E�F�A�̃A�b�v�f�[�g���@ (�ŐV�ł� OM Workspace ���g�p���܂�)
OM Workspace �̃C���X�g�[�����@�������Ă��������B (macOS)
�摜�ҏW�\�t�g�E�F�A �uOM Workspace�v �̖����_�E�����[�h�ɂ���
�J�����̃t�@�[���E�F�A�A�b�v�f�[�g���@�������Ă��������B (OM Workspace �g�p)
OM-1 �{�̃t�@�[���E�F�A�̃A�b�v�f�[�g���@ (�ŐV�ł� OM Workspace ���g�p���܂�)
- E-M1 Mark III �܂��� E-M1X �� Apple M1 �`�b�v���� Mac �� USB�ڑ�����ꍇ�̒���
- OM Workspace �̃C���X�g�[�����@�������Ă��������B (macOS)
- �摜�ҏW�\�t�g�E�F�A �uOM Workspace�v �̖����_�E�����[�h�ɂ���
- �J�����̃t�@�[���E�F�A�A�b�v�f�[�g���@�������Ă��������B (OM Workspace �g�p)
- OM-1 �{�̃t�@�[���E�F�A�̃A�b�v�f�[�g���@ (�ŐV�ł� OM Workspace ���g�p���܂�)


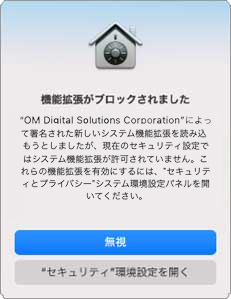
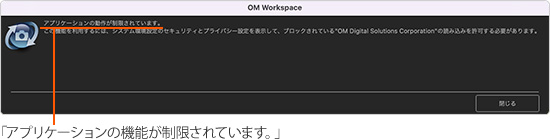
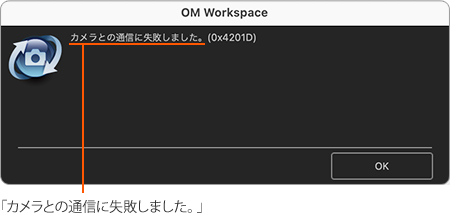
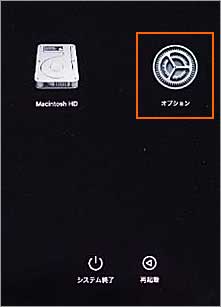
![macOS�����̉�ʂŃ��[�U�[��I�����A[����] ���N���b�N���܂��B](/faq/doc/1033/answer/image/OW/006992-12.jpg)
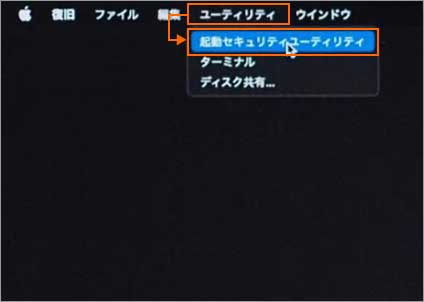

![[��Z�L�����e�B] ��I�����A����� �u�m�F�ς݂̊J����������ꂽ�J�[�l���@�\�g���̃��[�U�[�Ǘ������v ��I��](/faq/doc/1033/answer/image/OW/006992-05.jpg)