バッチ処理ついて
バッチ処理とは、複数の画像ファイルに対して、同じ画像処理などを一括で行うことのできる機能です。
バッチ処理を行うには、あらかじめバッチ処理ファイル ( 一括で行う編集作業内容のファイル ) を作成する必要があります。
バッチ処理ファイルの作成方法
画像編集ウィンドウでのバッチ処理ファイルの作成方法は、以下のとおりです。
- 画像編集ウィンドウを開きます。
メニューの 「 編集 」 → 「 編集ウィンドウを開く 」 の順にクリックします。
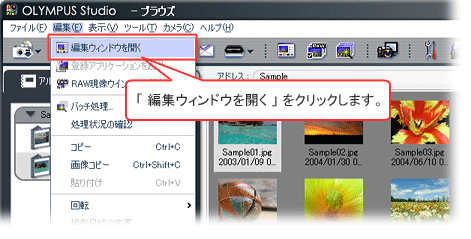
- 画像編集ウィンドウが開きます。
バッチ処理に適用させる編集内容を選択します。選択するには、編集内容の左側のチェックボックスをクリックします。
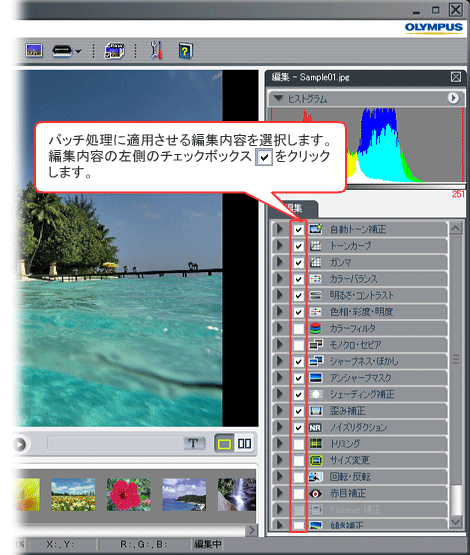
- バッチ処理ファイルを保存します。
メニューの 「 ファイル 」 → 「 バッチ処理ファイルの保存 」 の順にクリックします。
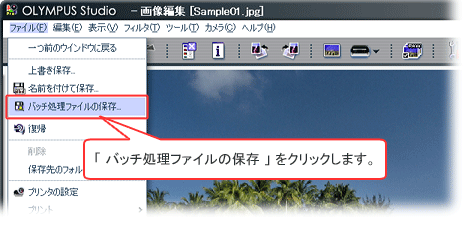
- バッチ処理ファイルの保存画面が表示されます。
保存先、ファイル名、ファイルの種類、編集処理の選択を設定し、「 保存 」 をクリックします。
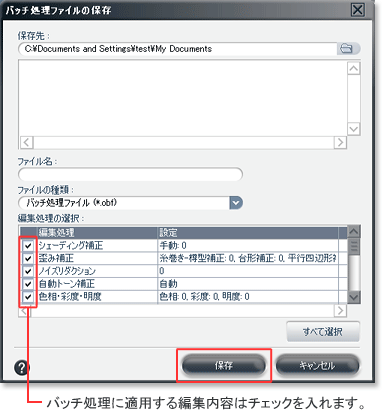
以上の操作でバッチ処理ファイルが保存されます。
バッチ処理の基本操作方法
あらかじめ作成したバッチ処理ファイルを使ってのバッチ処理手順は以下の通りです。
- バッチ処理画面を開きます。
メニューの 「 編集 」 → 「 バッチ処理 」 の順にクリックします。
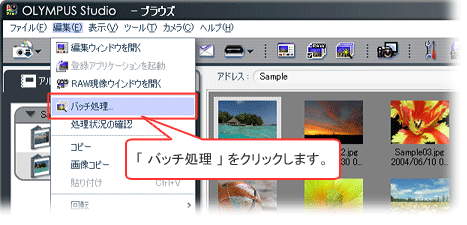
- バッチ処理画面が表示されます。
バッチ処理を行う画像をアルバムまたはフォルダから選択します。
作成したバッチ処理ファイルを読み込みます。保存先を選択後、「 保存 」 をクリックします。
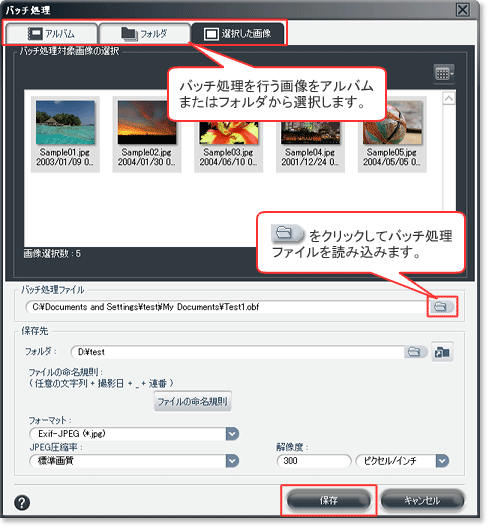
- バッチ処理が実行され、処理状況画面が表示されます。
処理状況画面の 「 OK 」 をクリックすると処理状況画面は非表示になりますが、バッチ処理は行われています。
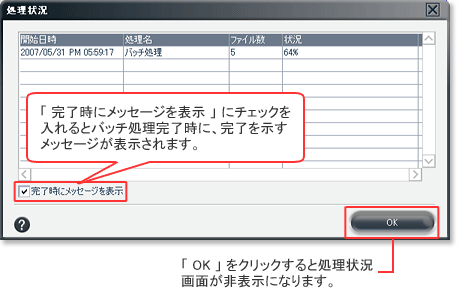
処理状況画面を再度表示するには、メニューの 「 編集 」 → 「処理状況の確認 」 の順にクリックします。
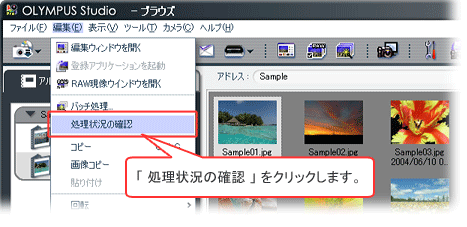
以上でバッチ処理の基本操作方法は完了です。