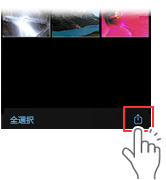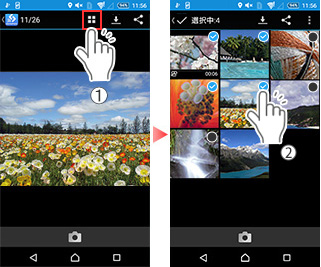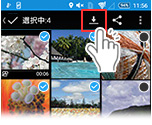|
OI.Share のリモコン機能 「ライブビューモード」 では、弊社デジタルカメラと Wi-Fi 接続したスマートフォン / タブレットで、ライブビューによる構図確認や、 撮影モード、ドライブモード、電動ズームなどの各種撮影設定をおこない、OI.Share の画面をタップして撮影します。  メモ :
 注意 :
ライブビューモードのリモコンについて
リモコン機能のおもな操作方法、および撮影方法について
ズームレバーの操作方法 :
タッチAF での撮影方法 :
タッチAFシャッターでの撮影方法 :
撮影確認 (静止画や動画のプレビュー) :
OI.Share の初期設定では、ライブビューリモコンでの撮影直後、撮影確認 (プレビュー) を表示します。 この時点でスマートフォンへ撮影画像を転送したいときは 「取り込み」 (iOS の場合) / 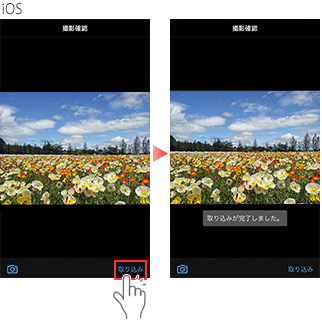 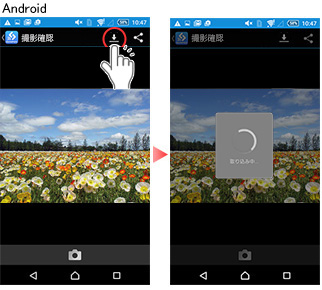
撮影確認 (プレビュー) の有無またはプレビュー時間の設定は、OI.Share メニュー画面右上の
撮影後の静止画や動画をスマートフォンに転送方法 :
複数の静止画や動画を選択、転送する場合
iOS の場合
Android の場合
スマートフォンへ転送した静止画や動画の閲覧方法
スマートフォンへ転送した静止画や動画は、iOS の 「写真」 アプリ、Android の 「アルバム」 アプリなどで閲覧できます。
(Android の場合はスマートフォン / タブレットにより、アプリのアイコンデザインやアプリ名が異なる場合があります。)   項目は以上です。 |
関連Q&A
OI.Share や OI.Track の 「かんたん接続設定」 で使用する QRコードをカメラで表示する方法
ワイヤレスレリーズモードでのリモコン撮影方法を教えてください。(OI.Share / Wi-Fi 内蔵デジタルカメラ)
AndroidスマートフォンでカメラのQRコードを OI.Share アプリで読み取り、Wi-Fi接続設定をする方法 (Wi-Fi内蔵カメラ)
AndroidスマートフォンでカメラのQRコードをOI.Share アプリで読み取り、Wi-Fi接続設定をする方法 (OM-1 Mark II/OM-1/OM-5/E-M1X/E-M1 Mark III/E-M5 Mark III/E-M10 Mark IV/E-P7/E-PL10/E-PL9/TG-7)
- OI.Share (スマートフォン用アプリケーション) は、どこからダウンロードできますか。
- OI.Share や OI.Track の 「かんたん接続設定」 で使用する QRコードをカメラで表示する方法
- ワイヤレスレリーズモードでのリモコン撮影方法を教えてください。(OI.Share / Wi-Fi 内蔵デジタルカメラ)
- AndroidスマートフォンでカメラのQRコードを OI.Share アプリで読み取り、Wi-Fi接続設定をする方法 (Wi-Fi内蔵カメラ)
- AndroidスマートフォンでカメラのQRコードをOI.Share アプリで読み取り、Wi-Fi接続設定をする方法 (OM-1 Mark II/OM-1/OM-5/E-M1X/E-M1 Mark III/E-M5 Mark III/E-M10 Mark IV/E-P7/E-PL10/E-PL9/TG-7)


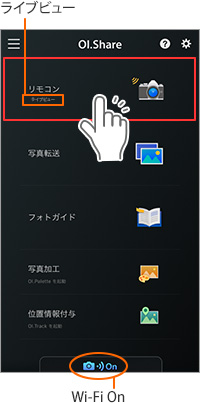
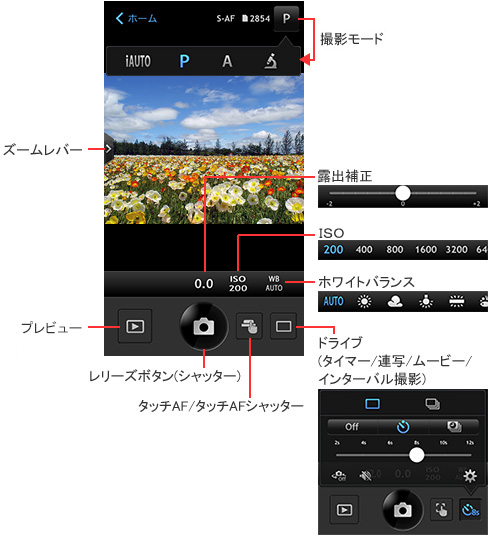
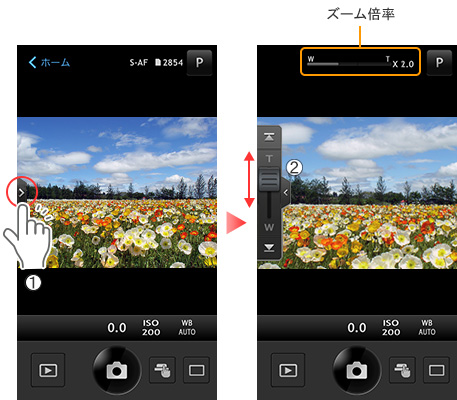
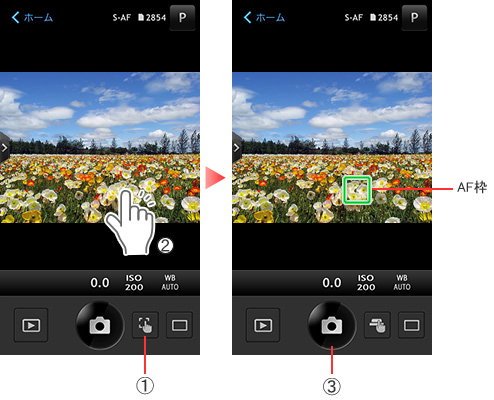

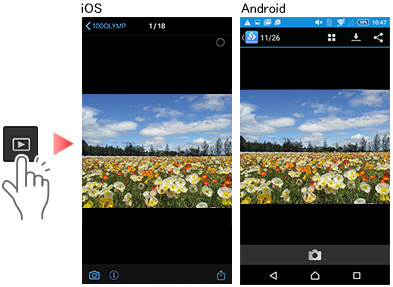
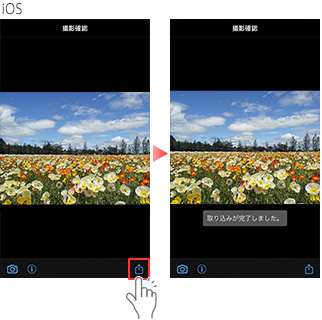
 をタップして
をタップして  (チェックマーク) をつけていきます。
(チェックマーク) をつけていきます。