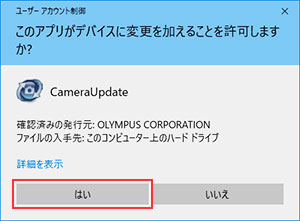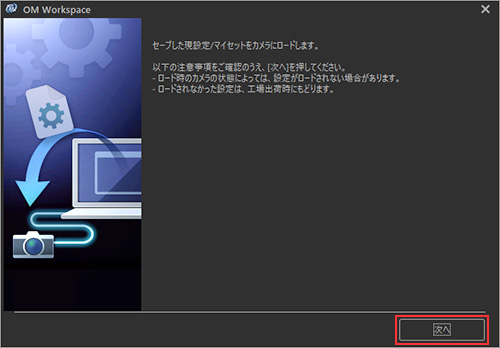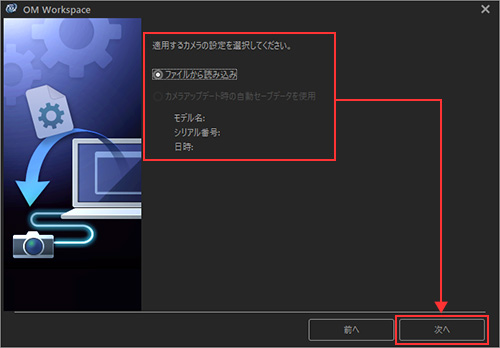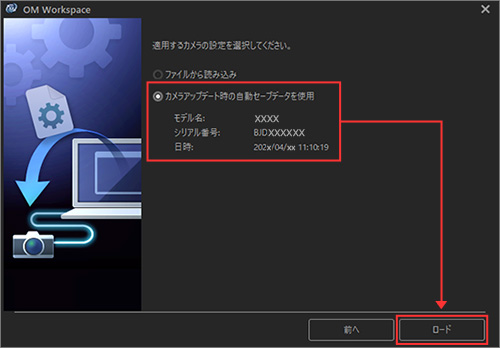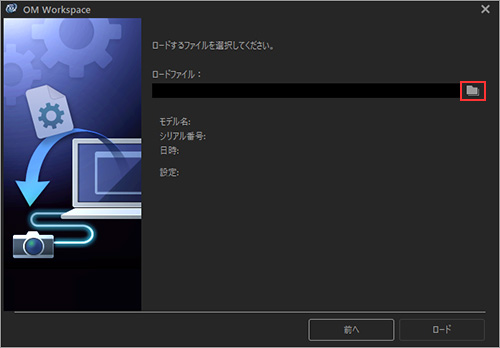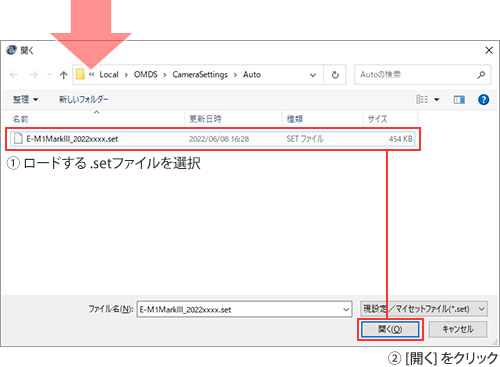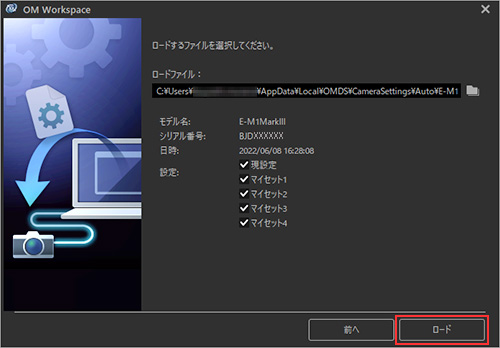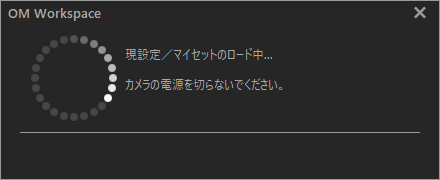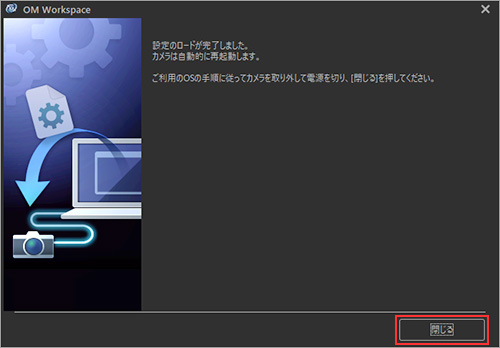A:
|
OM Workspace を使った設定のセーブ / ロード
画像編集用ソフトウェア「OM Workspace」を使って、現在のカメラの設定、または各マイセット (カスタムモード) の 設定をパソコンへセーブ (保存) したり、カメラへのロード (読み込み) ができます。 複数の設定をパソコンへセーブできるので、カメラ本体のカスタムモードへ保存しきれないお気に入りのカメラ設定をパソコンへセーブしておき、好きな時にロードして再設定するなどの活用ができます。 OM Workspace は無償でダウンロードできます。パソコンへインストールしていない場合は、以下のページを参考にインストーラーをダウンロード、インストールしてください。 ※ 「Olympus Workspace」は「OM Workspace」にソフトウェア名称が変わりました。 注意 :
1. カメラの設定をパソコンへ保存する (セーブ)
2. パソコンに保存した設定をカメラに読み込む (ロード)
項目は以上です。
|
[ 前のページに戻る]


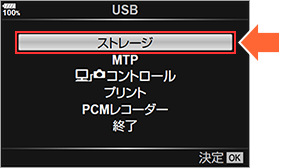
![OM Workspace メニューバーの [カメラ] - [カスタム設定] - [セーブ] の順にクリック](/faq/doc/1033/answer/image/OW/006722-s01a.jpg)
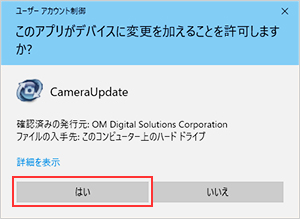
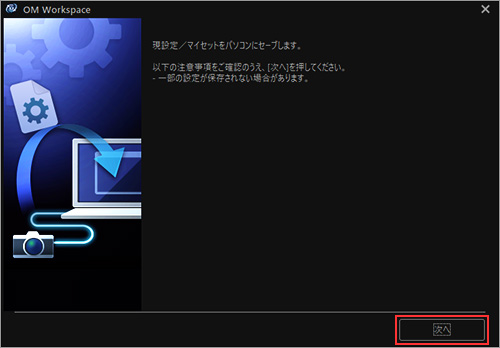

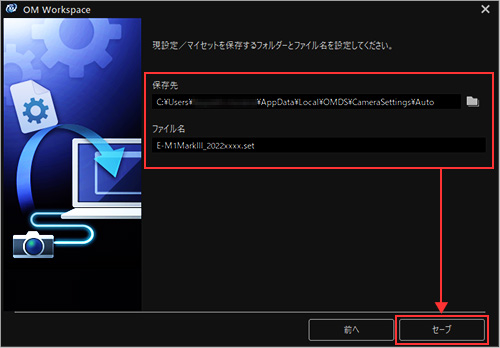
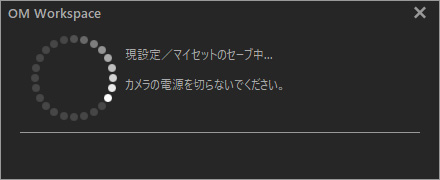

![OM Workspace メニューバーの [カメラ] - [カスタム設定] - [セーブ] の順にクリック](/faq/doc/1033/answer/image/OW/006722-l01a.jpg)