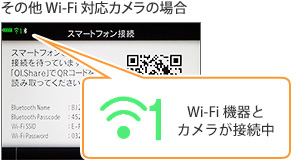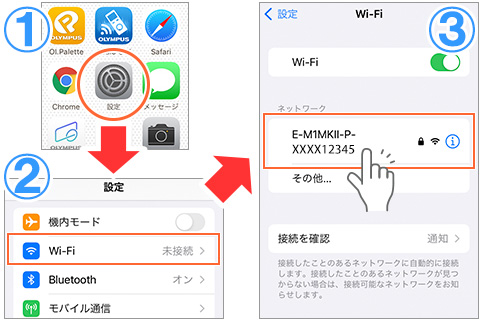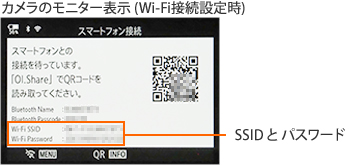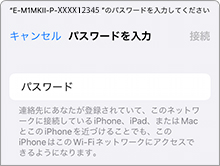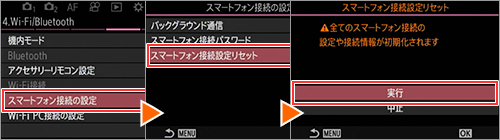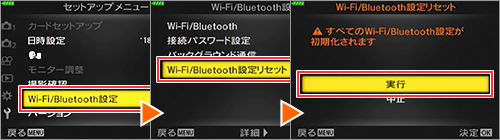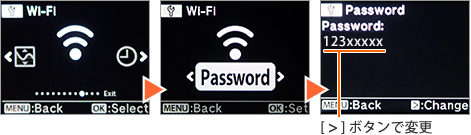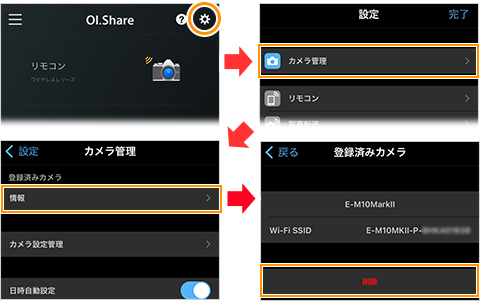|
iPhone や iPad とカメラが Wi-Fi 接続できない場合の確認事項
iPhone や iPad でアプリ OI.Share を使ったカメラとの Wi-Fi接続時、「カメラとの通信に失敗しました」「カメラを検出できません」と表示され Wi-Fi接続ができない場合は、以下の内容を確認してください。 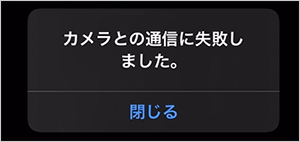
確認事項 :
Android のスマートフォン / タブレットをお使いの場合で「カメラとの接続に失敗しました。」と表示される場合は、「カメラと Androidスマートフォン / タブレットとの Wi-Fi接続ができない。」を参照してください。
過去カメラと Wi-Fi 接続したことがある、別のスマートフォンと Wi-Fi 接続していることがあります。この場合はそのスマートフォンの Wi-Fi 機能または電源をオフにしてください。
カメラとスマートフォンの Wi-Fi接続設定を確認し、手動で Wi-Fi 接続できるかお試しください。ホーム画面の設定アプリから Wi-Fi接続の項目をタップし、カメラの製品名で始まる SSID ※ が表示されているか確認してください。(※ SSID の名称は QRコードと一緒にカメラのモニターに表示されています)  が表示されます。 が表示されます。(※ 「インターネット未接続」 と表示されますが、カメラとの Wi-Fi接続には問題ありません) 
SSID タップ後にパスワードの入力が求められたときは、カメラのモニターに表示されているパスワード ("Password" または "Wi-Fi Password"に続く数字) を入力後、[接続] をタップしてください。
周囲に電波を発する機器がある場合、カメラとスマートフォンの Wi-Fi 接続に影響する場合があります。 カメラとスマートフォンを近づけたり、可能であれば周囲の無線LAN機器をオフにするか、その機器から離れた場所で接続をお試しください。
アプリ (OI.Share) がローカルネットワーク (カメラの Wi-Fi機能) への接続が許可されているか確認します。ホーム画面の設定アプリから OI.Share の項目をタップし、「ローカルネットワーク」 の設定がオンになっていることを確認してください。 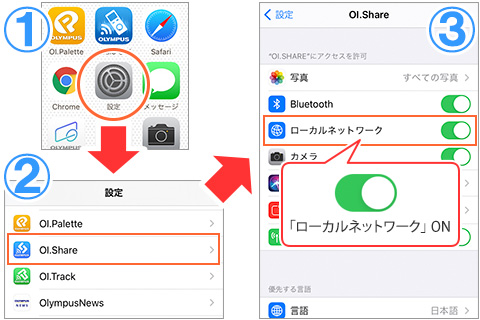
iPhone または iPad へ VPNアプリや VPN による Web保護機能付きのセキュリティアプリをインストールして使用している場合、設定アプリで一時的に VPN機能をオフにして、カメラと Wi-Fi接続できるかお試しください。 なお、カメラとのWi-Fi接続後は、VPN機能の設定を再度オンに設定してください。(元の設定に戻してください) 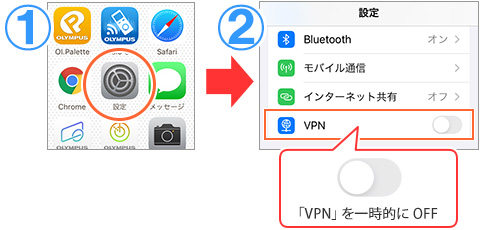
一時的に iPhone または iPad の設定でモバイルデータ通信の設定をオフにしてカメラと接続できるかお試しください。 iPhone または iPad の 設定アプリ - [モバイル通信] - [モバイルデータ通信] で設定を変更します。 なお、カメラとの Wi-Fi接続後は、モバイルデータ通信の設定を再度オンに設定してください。 (元の設定に戻してください) 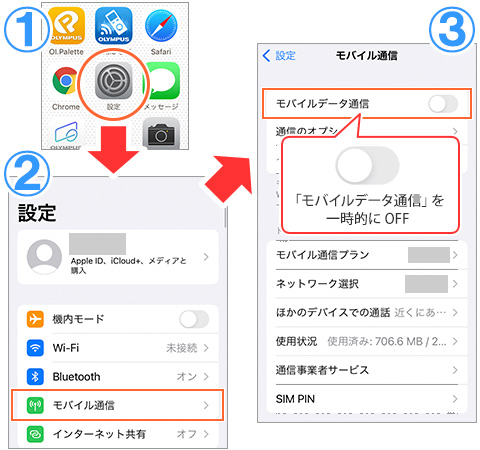
※ モバイルデータ通信の設定がオフのときは、OI.Share の
 (メニュー) 内のコンテンツは表示できません。 (メニュー) 内のコンテンツは表示できません。
カメラの Wi-Fi設定をリセットとアプリの 「登録済みカメラ」 情報を削除して、再度 Wi-Fi接続の初期設定をお試しください。 【カメラのWi-Fi設定リセット】
【アプリの「登録済みカメラ」情報削除】 アプリ側に 「登録済みカメラ」情報 (※) がある場合は削除します。
スマートフォンに現在インストールしているアプリをアンインストール後、再度インストール (入れ直し) して、カメラとスマートフォンとのWi-Fi接続初期設定をおこない、接続できるか確認してください。
メモ : 上記の操作をおこなってもカメラとスマートフォンの Wi-Fi 接続ができない場合は、カスタマーサポートセンターへお問い合わせください。 項目は以上です。
|
関連Q&A
iPhoneやiPadでカメラのQRコードを OI.Share アプリで読み取り、Wi-Fi接続設定をする方法 (Wi-Fi内蔵カメラ)
OI.Share で写真転送をタップすると「画像がありません」と表示され、カード内の画像一覧が表示されない。(Wi-Fi または FlashAir接続時)
OM SYSTEM / OLYMPUS デジタルカメラ内の静止画や動画を iPhone や iPad に転送したい。(OI.Share)
お問い合わせ先について (カメラ・オーディオ製品)
- iPhoneやiPadでカメラのQRコードをOI.Share アプリで読み取り、Wi-Fi接続設定をする方法 (OM-1 Mark II/OM-1/OM-5/E-M1X/E-M1 Mark III/E-M5 Mark III/E-M10 Mark IV/E-P7/E-PL10/E-PL9/TG-7)
- iPhoneやiPadでカメラのQRコードを OI.Share アプリで読み取り、Wi-Fi接続設定をする方法 (Wi-Fi内蔵カメラ)
- OI.Share で写真転送をタップすると「画像がありません」と表示され、カード内の画像一覧が表示されない。(Wi-Fi または FlashAir接続時)
- OM SYSTEM / OLYMPUS デジタルカメラ内の静止画や動画を iPhone や iPad に転送したい。(OI.Share)
- お問い合わせ先について (カメラ・オーディオ製品)