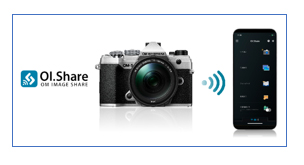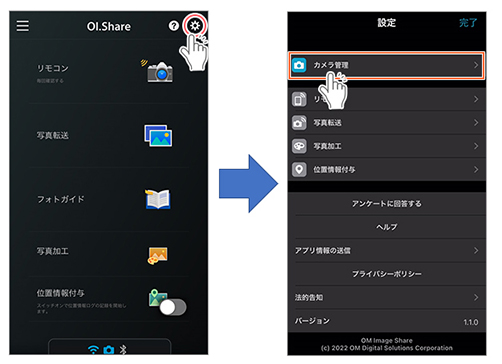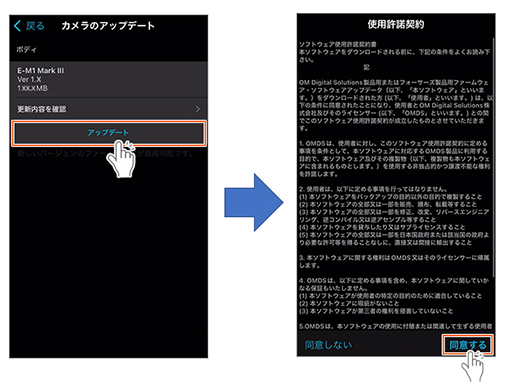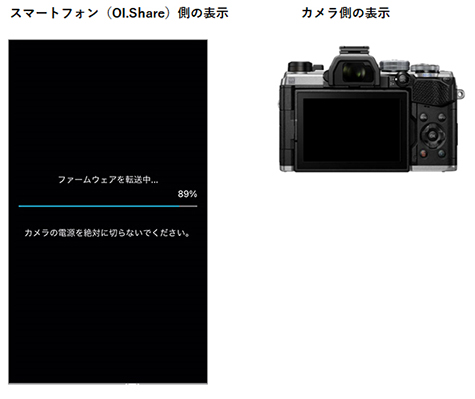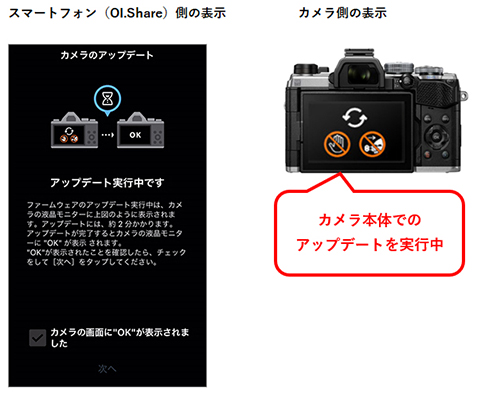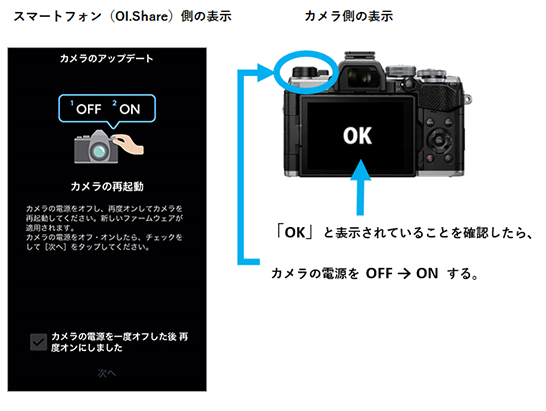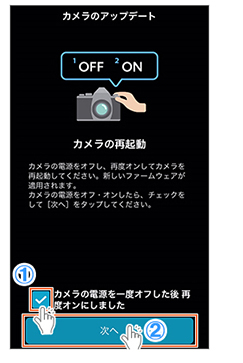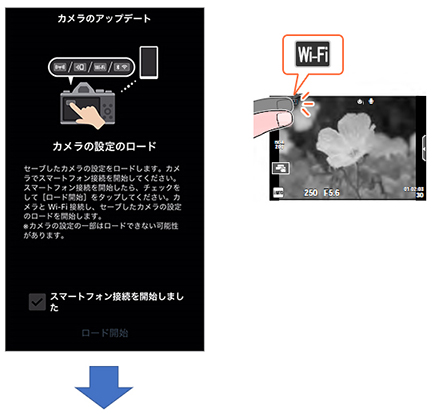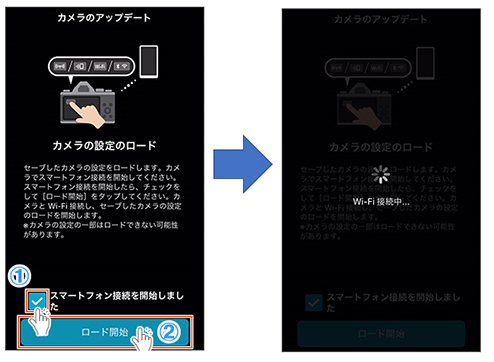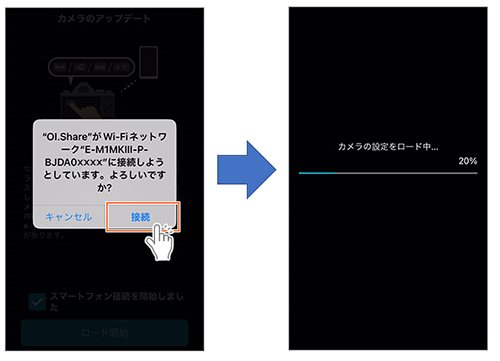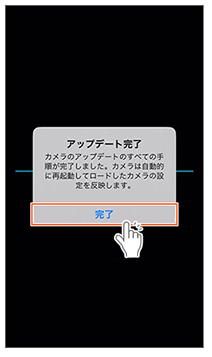スマートフォンアプリ 「OI.Share」 を使って、カメラのファームウェアをアップデートする方法は、以下のとおりです。
なお、事前にスマートフォンへ 「OI.Share」をインストールして、利用するカメラとの Wi-Fi接続設定をしてからアップデート操作をしてください。
OI.Share でのアップデートに対応しているカメラ 【2024年 4月現在】
- OM-1 Mark II / OM-1 (ファームウェア Ver.1.1以降) / OM-5 / E-M1 Mark III
上記以外のカメラは、パソコンで OM Workspace を使ったファームウェアアップデートを行ってください。
注意 :
- ファームウェアのダウンロードは安定したインターネット接続環境で行ってください。
なお、ダウンロードするファームウェアのファイル容量が大きいため、Wi-Fi 環境でのインターネット接続を推奨します。
- カメラの電池と、スマートフォンの電池が十分に充電されている状態でアップデートを行ってください。電池が消耗していると、エラーが発生したりアップデートが開始されない場合があります。
- スマートフォンからカメラをアップデートする場合は、カメラに記録メディア (SDカード) を装着した状態で実施してください。
- いったん最新バージョンへファームウェアをアップデートすると、元のバージョンには戻せません。
- カメラのアップデート機能に対応している OI.Share のバージョンは以下のとおりです。これより古いバージョンでは、カメラのアップデートはできません。
- iOS 版 OI.Share バージョン 1.2.3 (iOS / iPadOS 15.0以降に対応)
- Android版 OI.Share バージョン 1.2.2 (Android 9.0以降に対応)
スマートフォンアプリ 「OI.Share」 のダウンロードについては、以下を参照してください。
スマートフォンアプリ 「OI.Share」 でカメラとの Wi-Fi接続設定をする方法は、以下を参照してください。
手順 1 : カメラとスマートフォンを Wi-Fi接続する
スマートフォン (OI.Share) とカメラを Wi-Fi接続します。
Wi-Fi接続後、
次の手順に進みます。
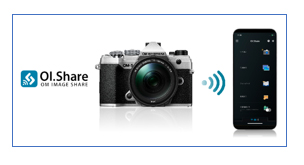
手順 2 : アップデート対象となるファームウェアの有無を確認する
手順 3 : ファームウェアをダウンロードし、カメラのアップデートを行う
手順 4 : カメラの設定をロードする
- 4-1
ひきつづき、手順 3-2 で OI.Share にセーブ (保存) したカメラの設定を、カメラ本体にロード (読み込み) します。画面にしたがいカメラ本体の電源を一度オフにした後、再度オンにします。
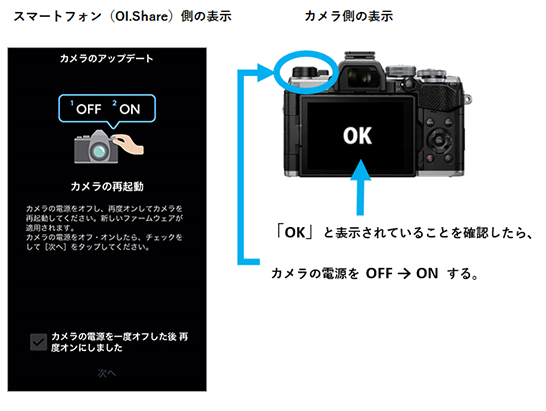
- 4-2
カメラの電源を再度 オン (ON) にした後、OI.Share の画面で、「カメラの電源を一度オフした後、再度オンにしました」にチェックを入れ、「次へ」をタップします。
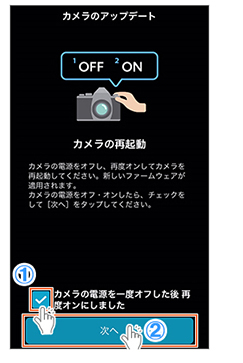
- 4-3
カメラ本体で Wi-Fi接続開始の操作をおこない、その後、OI.Share に表示されている 「スマートフォン接続を開始しました」 にチェックを入れ、「ロード開始」をタップします。
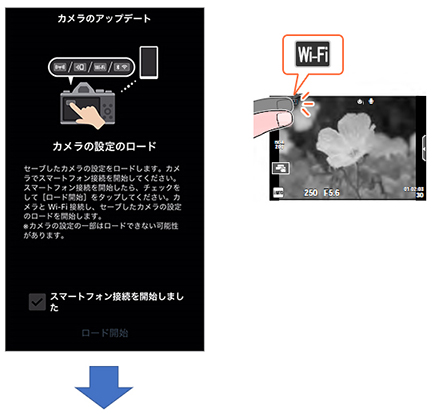
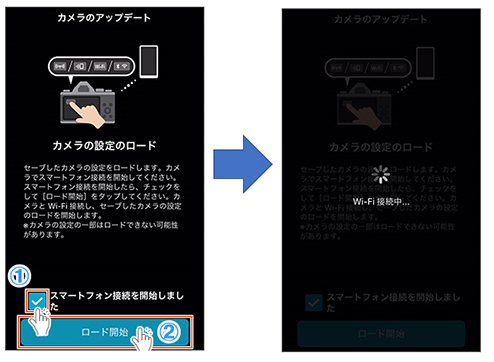
- 4-4
カメラとの Wi-Fi接続を確認する画面が出た場合は、「接続」をタップして、スマートフォンとカメラを Wi-Fi接続します。
スマートフォンとカメラが Wi-Fi接続すると、OI.Share に保存したカメラの設定をスマートフォンからカメラ本体へロード (読み込み) します。
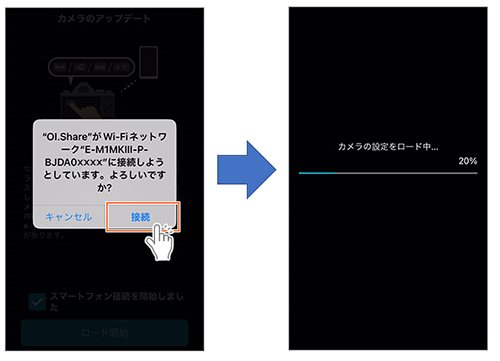
- 4-5
カメラ設定のロード (読み込み) が終了したら、すべての手順が完了です。
「完了」をタップして、終了します。
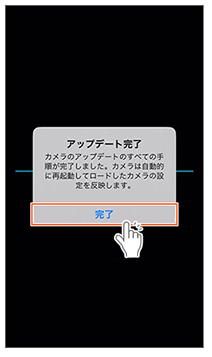
項目は以上です。