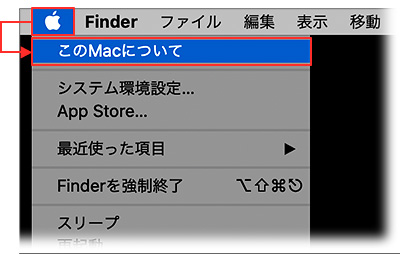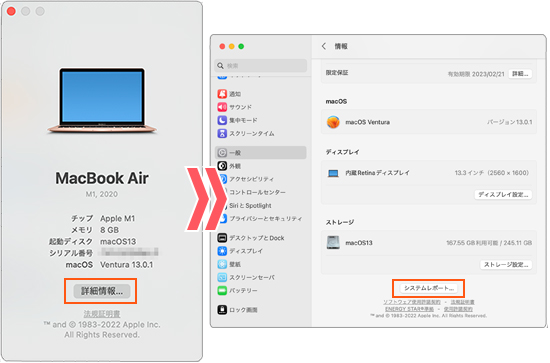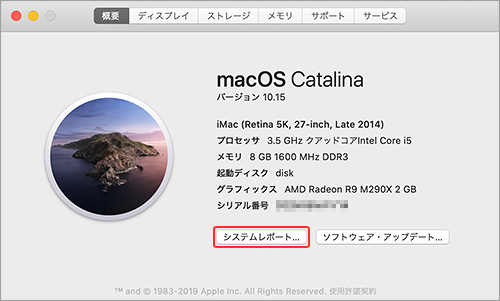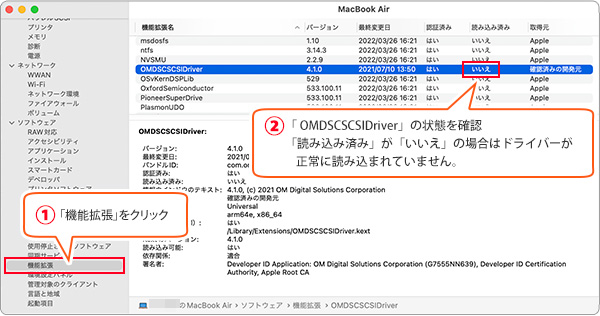A:
|
macOS Catalina 10.15 以降の環境 で 画像編集ソフトウェア 「OM Workspace」 を使って、デジタルカメラのファームウェアをアップデート操作時、または設定バックアップ操作時に 「カメラとの通信に失敗しました。」 と表示されることがあります。 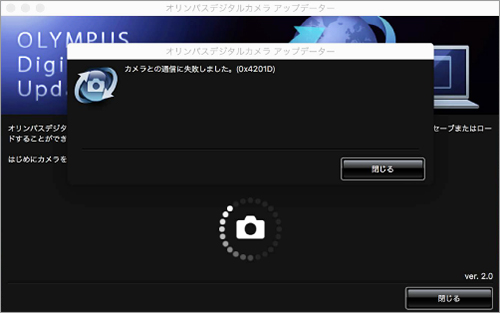
Appleシリコン搭載した Mac で 「カメラとの通信に失敗しました。」 と表示される場合は、「Appleシリコン搭載 Mac でファームウェアアップデートに必要なカメラドライバを有効にする方法」 を参照してださい。 1. 機能拡張の状態を確認する
カメラが正しく認識されているにも関わらずこのメッセージが表示される場合、ソフトウェアインストール時に macOS のセキュリティ機能でブロックされた機能拡張 (ドライバー) の使用を許可する操作が必要です。 機能拡張の使用を許可する方法は、「macOS 10.13 以降の環境で OS のセキュリティ機能にブロックされた機能拡張を有効にする方法 」 を参照してください。 上記をお試しいただいても OM Workspace でのファームウェアアップデート操作時、または設定バックアップ操作時に 「カメラとの通信に失敗しました。」 と表示される場合は、機能拡張 (ドライバー) が正しく macOS に読み込まれていない場合があります。 以下の手順で読み込み状態を確認し、正しく読み込まれていない場合は OM Workspace を再インストールすることで、機能拡張が正しく読み込まれます。 2. 機能拡張 (ドライバー) の読み込みが行われているかを確認する
項目は以上です。
|
[ 前のページに戻る]